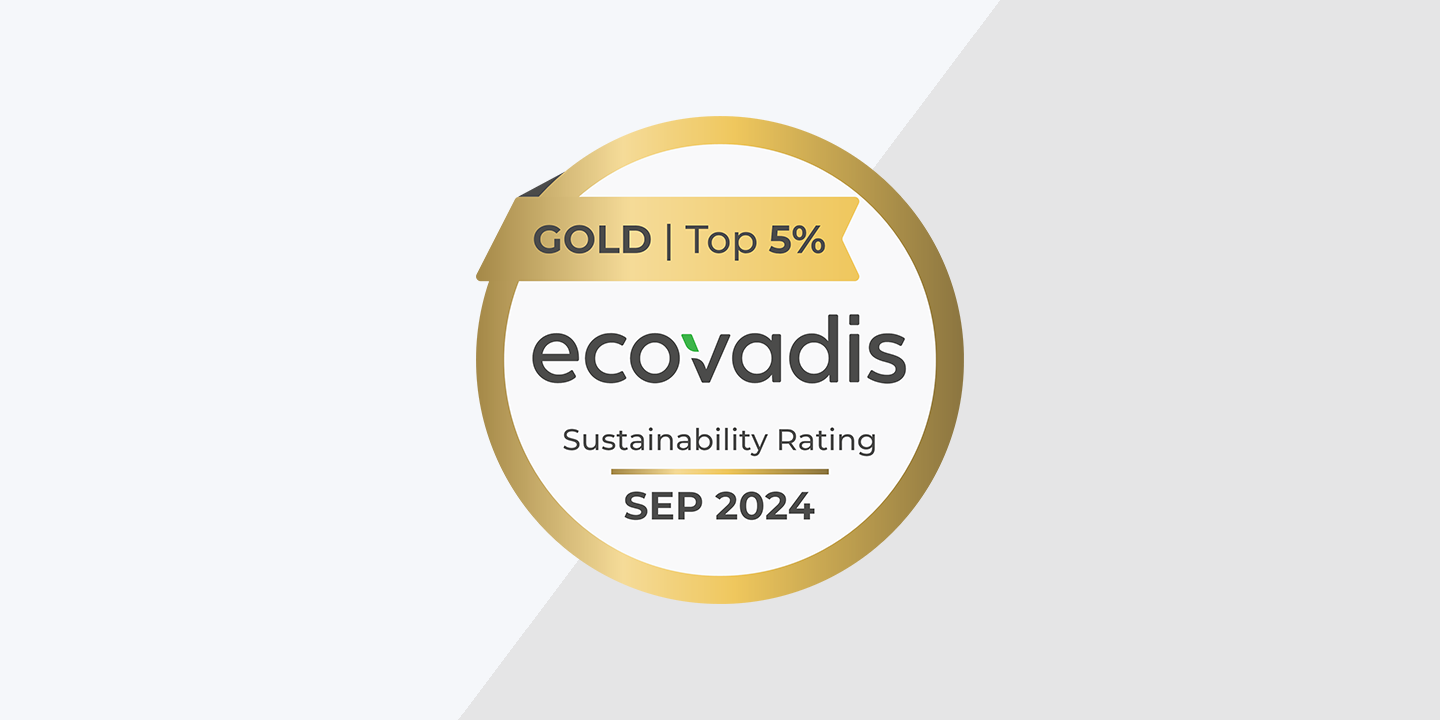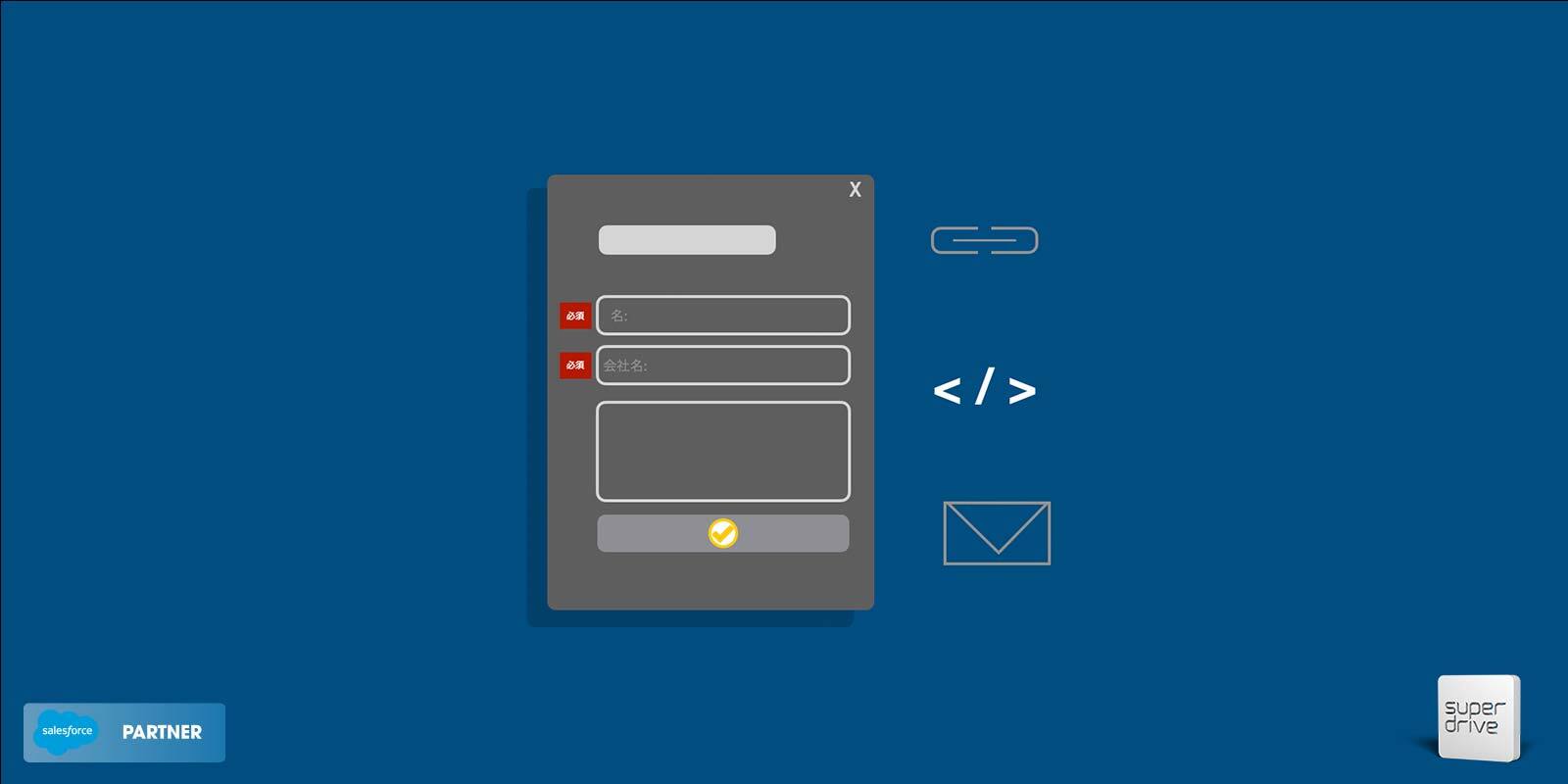Salesforce Marketing Cloud Account Engagement(Pardot)が他のマーケティングオートメーションツールと比較して優れている点は、Salesforce CRM製品とのシームレスな統合が進んでいることです。
営業チームは一日中 Salesforce CRM 内で作業しているため、既存のエコシステムやビューに Pardot の有用なデータを追加することで、より良いパフォーマンスを迅速に実行できるようになります。
また、セールスやマーケティングのマネージャー、ディレクター、オペレーション担当者にとっては、既存のSalesforceのダッシュボードにPardotのデータを追加することで、マクロレベルだけでなくミクロレベルでもマーケティングのパフォーマンスを把握することができます。
このブログポストでは、私がレポートやSalesforceのリード、コンタクト、キャンペーンオブジェクトのページレイアウトに追加したいPardotの主要なメトリクスと、その方法について説明します。
コネクテッドキャンペーンとエンゲージメント履歴の有効化
先に進む前に、Salesforce Lightningを使用していることと、SalesforceでPardot Lightningアプリが有効になっていることを確認する必要があります。以下はそのガイドです。
Lightningアプリに加えて、コネクテッドキャンペーンとエンゲージメント履歴が有効になっていることを確認する必要があります。
接続キャンペーンを有効にするには、pi.pardot.comにログインし、右上の設定の歯車アイコンをクリックして、アカウント設定を編集します。コネクテッドキャンペーンのセクションまでスクロールダウンし、そこにあるすべての項目を有効にしてください。このように: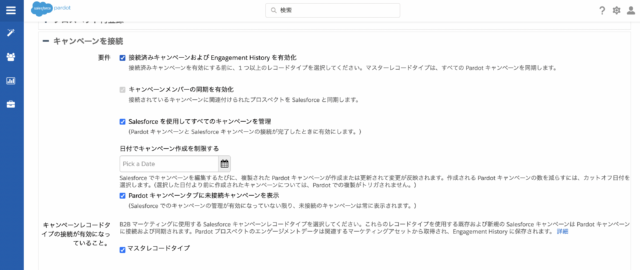 次に、エンゲージメント履歴を有効にするには、Salesforceで右上の設定歯車アイコンをクリックし、左側のクイック検索ボックスで「エンゲージメント履歴」を検索します。Enable engagement history dashboards(エンゲージメント履歴ダッシュボードを有効にする)」のトグルをクリックし、「Go to report type setup(レポートタイプの設定へ)」をクリックして、カスタムレポートタイプの作成を開始します。
次に、エンゲージメント履歴を有効にするには、Salesforceで右上の設定歯車アイコンをクリックし、左側のクイック検索ボックスで「エンゲージメント履歴」を検索します。Enable engagement history dashboards(エンゲージメント履歴ダッシュボードを有効にする)」のトグルをクリックし、「Go to report type setup(レポートタイプの設定へ)」をクリックして、カスタムレポートタイプの作成を開始します。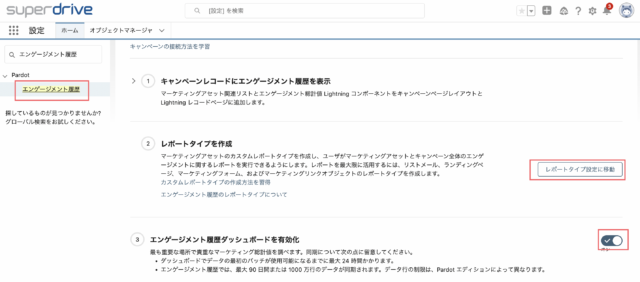
カスタムレポートタイプの作成
エンゲージメント履歴を有効にすると、カスタムレポートタイプの作成を開始できます。これにより、Eメール、フォーム、その他のデータのレポートを作成することができます。
カスタム・レポート・タイプの画面がまだ表示されていない場合は、設定から「レポート・タイプ」を検索してください。新規カスタムレポートタイプ」をクリックします。 以下は、現在作成できる4種類のレポートです:
以下は、現在作成できる4種類のレポートです:
- リストEメール レポートタイプ
 リストメール(ニュースレターなどの1回限りの送信)、Engagement Studioメール(メールドリップシーケンスやジャーニー)、その他の自動メール(フォーム自動トリガーメールなど)のレポート
リストメール(ニュースレターなどの1回限りの送信)、Engagement Studioメール(メールドリップシーケンスやジャーニー)、その他の自動メール(フォーム自動トリガーメールなど)のレポート
- マーケティングフォーム レポートタイプ
 Pardot フォーム(Pardot 内に構築されたフォーム)やフォームハンドラ(Pardot に接続された Web サイト上のフォーム)についてレポートします。これには、iframe に収容されてウェブサイトに埋め込まれた Pardot フォーム、直接リンクする Pardot フォーム、およびフォームハンドラが含まれます。これには、Pardot のランディングページで使用される Pardot フォームは含まれません。
Pardot フォーム(Pardot 内に構築されたフォーム)やフォームハンドラ(Pardot に接続された Web サイト上のフォーム)についてレポートします。これには、iframe に収容されてウェブサイトに埋め込まれた Pardot フォーム、直接リンクする Pardot フォーム、およびフォームハンドラが含まれます。これには、Pardot のランディングページで使用される Pardot フォームは含まれません。
- ランディングページ レポートタイプ
 ランディングページの閲覧数、ランディングページに設置されたPardotフォームのコンバージョン数、対応する送信率など、ランディングページのパフォーマンスをレポートします。
ランディングページの閲覧数、ランディングページに設置されたPardotフォームのコンバージョン数、対応する送信率など、ランディングページのパフォーマンスをレポートします。
- マーケティング・リンク レポートタイプ
 Pardotでカスタムリダイレクト(これらは基本的にbit.lyのようなトラッキングリンクです)を作成したり、Pardotでファイル(ホワイトペーパーなど)をホストすれば、これらのクリックやダウンロードをレポートすることができます。
Pardotでカスタムリダイレクト(これらは基本的にbit.lyのようなトラッキングリンクです)を作成したり、Pardotでファイル(ホワイトペーパーなど)をホストすれば、これらのクリックやダウンロードをレポートすることができます。
例えば、PDFホワイトペーパーのダウンロードにリンクするフォームやメールがある場合、私はカスタムリダイレクトを作成し、ホワイトペーパーに直行するのではなく、一瞬、見込み客が最初にカスタムリダイレクトを押すようにしたい。こうすることで、何人がホワイトペーパーをダウンロードしたのか、その人たちは誰なのかを追跡することができます。
共有設定の微調整
レポートタイプのセットアップが完了する前に、最後のステップをひとつだけ。なぜかデフォルトでは、リストEメールオブジェクトの場合、すべてを適切に設定しても、特別な権限がないとレポートを閲覧できないユーザーがいます。私は、組織の共有設定を調整することで、Eメールレポートを組織内のリンクを持つすべてのユーザーが簡単に閲覧できるようにしたいと考えています。
Salesforceの右上にある設定の歯車アイコンをクリックし、クイック検索ボックスで「共有」と入力すると、共有設定が表示されます。List Emails」が「Public Read/Write」になるように編集します:
レポートの作成
これで、テンプレートのようなレポートタイプが作成され、ユーザはこれに基づいてレポートを作成できるようになります。必要に応じて、これらのレポートを Salesforce ダッシュボードに追加することもできます。
Salesforceの「レポート」をクリックし、「新規レポート」を作成します。Pardot」を検索すると、先ほど作成した4種類のレポートがポップアップ表示されます。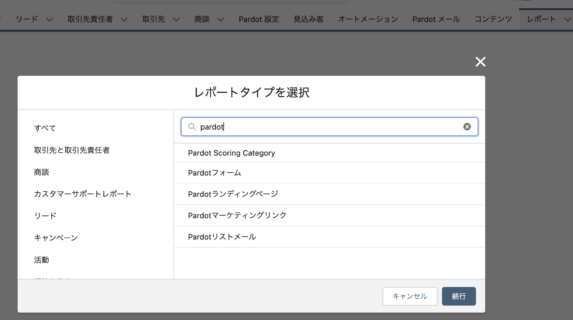 そこから好きなレポートを作成できる。可能性は無限です。ここにいくつかのサンプルがある:
そこから好きなレポートを作成できる。可能性は無限です。ここにいくつかのサンプルがある:
- メールシーケンス別メールパフォーマンス
 あなたのメールシーケンスはどうですか?業界のベンチマークと比較してどうですか?他のメールシーケンスと比べてどうですか?どのメールに手を加えるべきか?
あなたのメールシーケンスはどうですか?業界のベンチマークと比較してどうですか?他のメールシーケンスと比べてどうですか?どのメールに手を加えるべきか? - ニュースレター別メールパフォーマンス
 先週のニュースレターは、以前のニュースレターと比べてどうでしたか?平均開封率に基づき、歴史的にどのような件名がうまくいっていますか?クリック率から、どのようなタイプのコンテンツが最も効果的だと思われますか?
先週のニュースレターは、以前のニュースレターと比べてどうでしたか?平均開封率に基づき、歴史的にどのような件名がうまくいっていますか?クリック率から、どのようなタイプのコンテンツが最も効果的だと思われますか? - フォームとフォームハンドラ
 見込み客が最も接触しているフォームは何か?どのようなコンテンツがダウンロードされているか?何人がデモをダウンロードしたか?マーケティングキャンペーンのコンバージョンは?
見込み客が最も接触しているフォームは何か?どのようなコンテンツがダウンロードされているか?何人がデモをダウンロードしたか?マーケティングキャンペーンのコンバージョンは?
レポートを作成し、カスタマイズし、ダッシュボードに追加したことで、組織内のマーケティング担当者やマネージャーは、レポートを活用できるようになりました。しかし次は、営業担当者が毎日見ているリード、コンタクト、キャンペーンページのレイアウトにこの有用なデータを追加することで、営業担当者も利用できるようにすることに焦点を当てましょう。
まず、リードページとコンタクトページのレイアウトを調整しましょう。以下の例ではリードから始めますが、完成したらコンタクトオブジェクトも同じように作業を繰り返してください。
リードページとコンタクトページのレイアウトにPardotデータを追加する
Salesforceの歯車アイコンをクリックし、設定に進みます。Object Managerをクリックし、Leadsをプルアップします。 ページレイアウトをクリックし、ページレイアウトを編集します。Fields "エリアには、追加できるクールなフィールドがたくさんあります。私は、ページレイアウトの "Pardot "や "Marketing "などの新しいセクションにこれらを追加するのが好きです。
ページレイアウトをクリックし、ページレイアウトを編集します。Fields "エリアには、追加できるクールなフィールドがたくさんあります。私は、ページレイアウトの "Pardot "や "Marketing "などの新しいセクションにこれらを追加するのが好きです。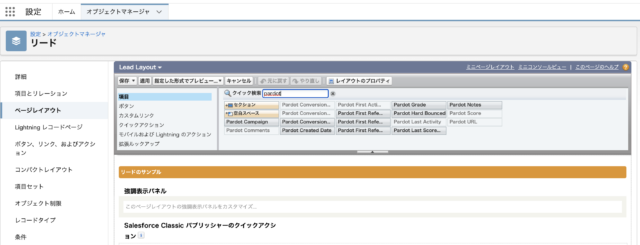
私はこれらのフィールドを追加するのが好きだが、ページレイアウトはあなたの自由だ: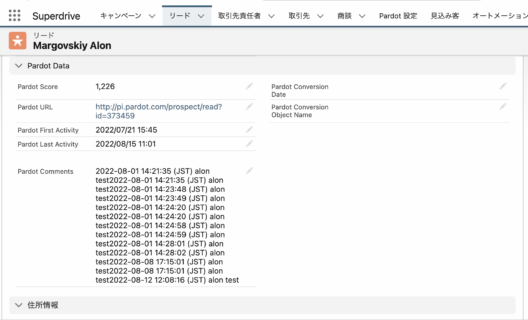 さらに、ページレイアウトにボタンやアクションを追加して、営業担当者がリードをPardotリストやナーチャリングメールキャンペーンなどに追加できるようにすることもできます。
さらに、ページレイアウトにボタンやアクションを追加して、営業担当者がリードをPardotリストやナーチャリングメールキャンペーンなどに追加できるようにすることもできます。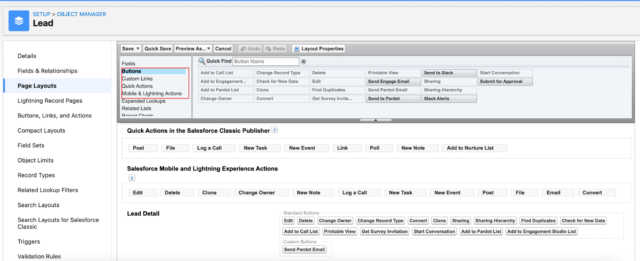 完了したら、ページレイアウトを保存します。次に、エンゲージメント履歴ブロックをページに追加して、営業担当者がリードのデジタル・ボディランゲージを素早く把握できるようにしましょう。どんなフォームを送信したのか?どんなメールをクリックしたのか?
完了したら、ページレイアウトを保存します。次に、エンゲージメント履歴ブロックをページに追加して、営業担当者がリードのデジタル・ボディランゲージを素早く把握できるようにしましょう。どんなフォームを送信したのか?どんなメールをクリックしたのか?
リードオブジェクトの設定のまま、「ライトニングレコードページ」を表示し、ライトニングレコードページを修正します。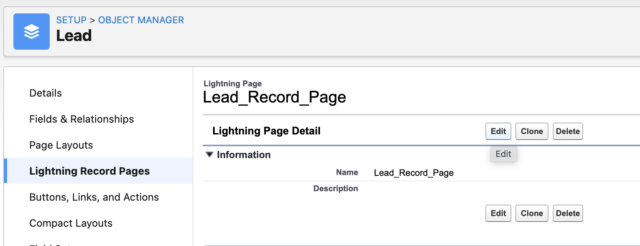 ページにエンゲージメント履歴を追加し、保存します。これにより、メールの開封やクリック、ページの閲覧やフォームの送信など、見込み客のすべてのアクティビティをリードページやコンタクトページに表示することができます。私はこのように右側に追加するのが好きです:
ページにエンゲージメント履歴を追加し、保存します。これにより、メールの開封やクリック、ページの閲覧やフォームの送信など、見込み客のすべてのアクティビティをリードページやコンタクトページに表示することができます。私はこのように右側に追加するのが好きです: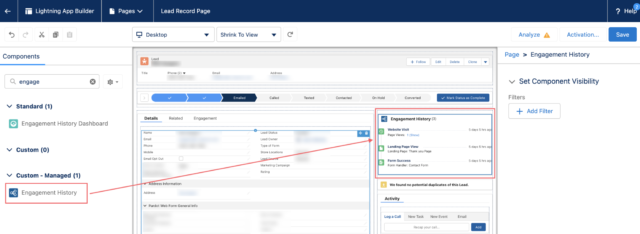 そして、保存された最終結果はこんな感じだ:
そして、保存された最終結果はこんな感じだ: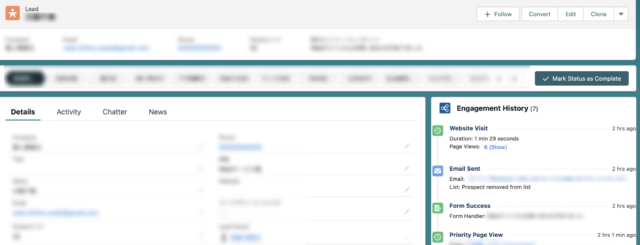 前述したように、リードページにフィールド、ボタン、エンゲージメント履歴を追加し終えたら、コンタクトオブジェクトにも同じことを行ってください。
前述したように、リードページにフィールド、ボタン、エンゲージメント履歴を追加し終えたら、コンタクトオブジェクトにも同じことを行ってください。
キャンペーンページのレイアウト変更
キャンペーンページレイアウトにエンゲージメント履歴と関連リストを追加
セールスは主にリードページとコンタクトページのレイアウトで行われますが、キャンペーンはマーケティング担当者や営業担当者にとっても、マーケティング費用、ROI、コンバージョン、活動のパフォーマンスを比較・分析するのに便利です。また、リードソースを共有することで、多くの見込み客をバケットに入れることができます。いくつか例を挙げましょう:
- 先週行ったウェビナーのキャンペーン:招待メールからのクリック、pardotフォームからの登録者、ウェビナーからの参加者はすべて、キャンペーンにメンバーステータスとともに取り込まれます。
- 先月のリンクトイン新製品広告キャンペーンのキャンペーン:リンクトイン広告からのランディングページのフォームコンバージョン、ナーチャリングメール、アセットダウンロードのクリックはすべてキャンペーンに取り込まれます。
Eメール、フォーム、カスタムリダイレクト、ランディングページなど、同じキャンペーンに関連するアセットを作成する際、関連リストを使用することで、キャンペーンページからこれらを簡単に確認することができます。
設定をクリックし、オブジェクトマネージャーを引き出します。今回はキャンペーンオブジェクトをプルアップします。 ページレイアウトをクリックし、ページレイアウトを編集します。関連リストセクションで、リストメール、マーケティングフォーム、ランディングページ、マーケティングリンクの関連リストをページレイアウトにドラッグします。
ページレイアウトをクリックし、ページレイアウトを編集します。関連リストセクションで、リストメール、マーケティングフォーム、ランディングページ、マーケティングリンクの関連リストをページレイアウトにドラッグします。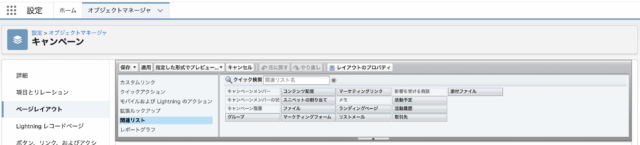 保存したら、再度キャンペーンオブジェクトで左側のライトニングレコードページをクリックし、ライトニングレコードページを編集します。エンゲージメント履歴メトリックスコンポーネントをページにドラッグし、保存します。このエンゲージメント履歴ブロックは、平均コンバージョン数やクリック率などの全体的な情報を素早く把握するのにとても便利です。
保存したら、再度キャンペーンオブジェクトで左側のライトニングレコードページをクリックし、ライトニングレコードページを編集します。エンゲージメント履歴メトリックスコンポーネントをページにドラッグし、保存します。このエンゲージメント履歴ブロックは、平均コンバージョン数やクリック率などの全体的な情報を素早く把握するのにとても便利です。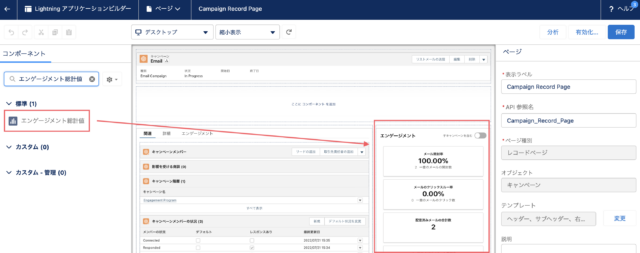 関連リストとエンゲージメント・ヒストリー・メトリクスをすべて追加した最終結果は以下の通り。
関連リストとエンゲージメント・ヒストリー・メトリクスをすべて追加した最終結果は以下の通り。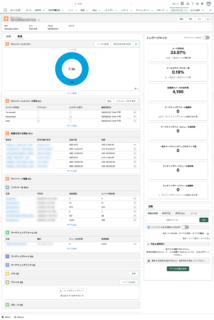
採点レポートの追加
リードとコンタクトのレポートにリード・スコアリング・バケットを追加する
見込み客のアクティビティとコンバージョン関連の指標について説明したので、最後にリードスコアリングについて説明しよう。
すべての部門から賛同を得られる優れたリードスコアリングモデルは、どのようなタイプのリードやキャンペーンが質の高いリードを生み出すかを定義する上でマーケティングに役立ちます。また、圧倒されがちな営業担当者が、最初に誰をフォローアップしてセールスを獲得すべきかを容易に決定できるようになる。
スコアリングは、営業がリードやリードリストのビューを表示し、見込み客のスコアを素早く理解し、アクションを決定するのに適している。
しかし、マーケティング担当者やマネージャーが、すべてのリードのスコア範囲の全体像を把握したいとしたらどうでしょう。例えば、データベースの何パーセントがスコア0~10で、何パーセントが11~100で、何パーセントが101以上なのか?
このデータを理解すれば、さらなる洞察と組み合わせることができる、
- よりスコアの高いリードを生み出すには?
- どのようなスコアの範囲がオポチュニティにつながるスイートスポットなのか?
- 営業担当者は、さまざまなスコアリングレンジのリードに対して、どれくらいのスピードでフォローアップを行っているのだろうか?
- ある閾値に達しない場合、リードを営業に渡すのを止めるべきか?
この例では、リードのスコアリングのしきい値を0~10、11~100、101以上とします。
Salesforceで、新しいレポートを作成します。リードレポートでもコンタクトレポートでもかまいませんが、ここではリードレポートを使用します: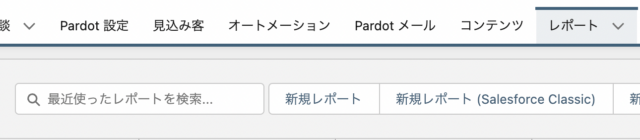
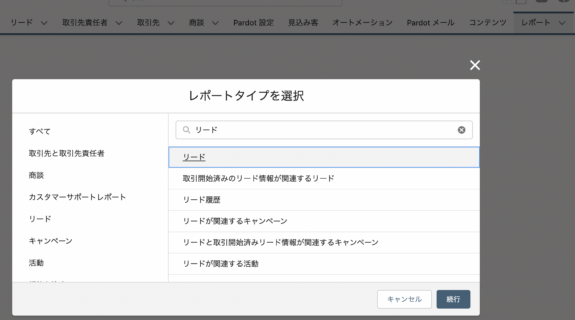 フィルターを設定する:
フィルターを設定する: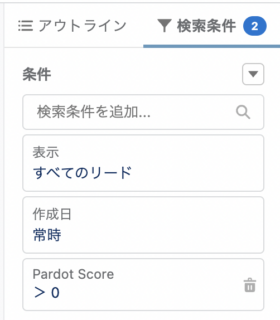 いくつかポイントを挙げる:
いくつかポイントを挙げる:
- スコアのないリードはデータベースの大部分を占めることが多いため、除外しています。しかし、このデータも比較したい場合は、このままにしておくことができます。
- 特定の日付範囲に作成されたリードのみをレポートしたい場合は、作成日フィルタ(「作成日:この四半期」など)を追加することもできます。詳しくはこちらをご覧ください。
- もちろん、特定のキャンペーンや人口統計学的、地理的要因など、条件をさらに絞り込むこともできる。
アウトラインセクションで、レポートに表示したいフィールドを追加し、"Add Summary Formula "をクリックする。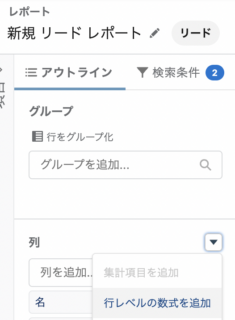
以下のように設定し、この式を使用する: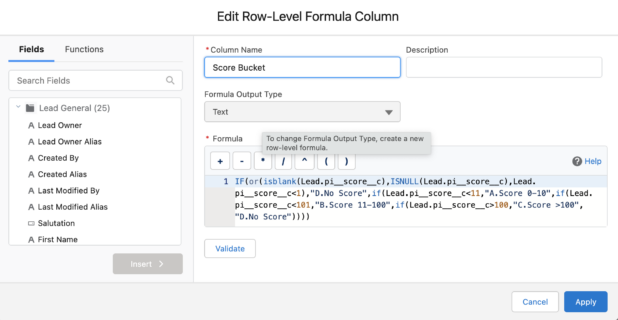 簡単にコピー&ペーストできる数式:
簡単にコピー&ペーストできる数式:
IF(or(isblank(Lead.pi__score__c),ISNULL(Lead.pi__score__c),Lead.pi__score__c<1),”D.No Score”,if(Lead.pi__score__c<11,”A.Score 0-10″,if(Lead.pi__score__c<101,”B.Score 11-100″,if(Lead.pi__score__c>100,”C.Score >100″,”D.No Score”))))
いくつかポイントを挙げる:
- これはリード用です。連絡先レポートの場合は、「リード」を「連絡先」に置き換えるだけです。)
- 私は0-10,10-100,100+の範囲を使用していますが、もちろん、基準やラベルが好きなように数式を変更することができます。これは基本的に単なるIF文です
次に、先ほど作成したサマリー・レベルの数式を「グループ行」エリアにドラッグする。グラフの追加」画像をクリックし、グラフを設定する...私は、値とパーセンテージを表示する円グラフが好きだ。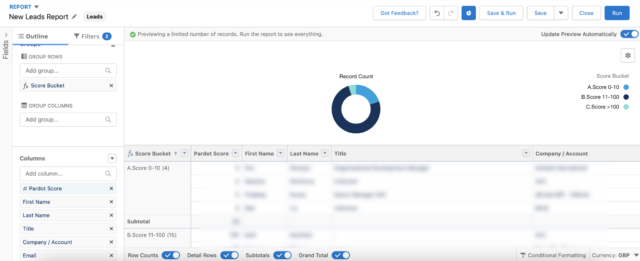 保存すると、次のようになる:
保存すると、次のようになる: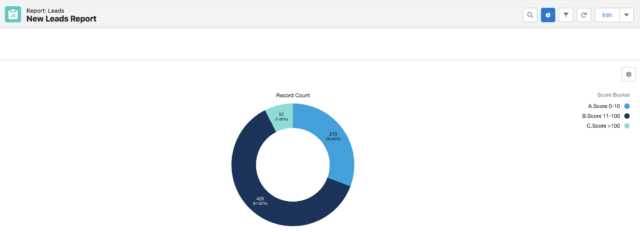 私たち専門チームにご相談されたい方は、こちらのフォームから、お気軽にお問合せください。
私たち専門チームにご相談されたい方は、こちらのフォームから、お気軽にお問合せください。
フォーム.
文:アロン・マーゴフスキー(Superdriveマーケティングオートメーション部門責任者
Superdriveは、Salesforce認定Marketing Cloudスペシャリストおよびコンサルタントを擁するSalesforce公式パートナーです。
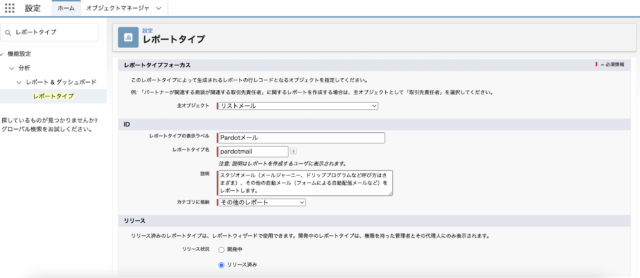 リストメール(ニュースレターなどの1回限りの送信)、Engagement Studioメール(メールドリップシーケンスやジャーニー)、その他の自動メール(フォーム自動トリガーメールなど)のレポート
リストメール(ニュースレターなどの1回限りの送信)、Engagement Studioメール(メールドリップシーケンスやジャーニー)、その他の自動メール(フォーム自動トリガーメールなど)のレポート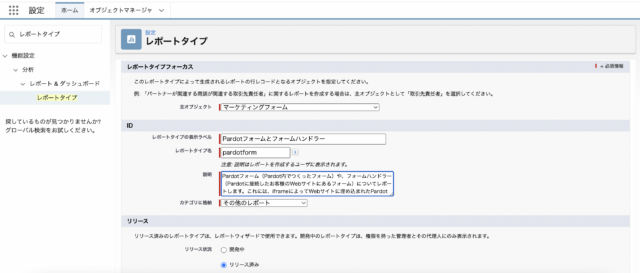 Pardot フォーム(Pardot 内に構築されたフォーム)やフォームハンドラ(Pardot に接続された Web サイト上のフォーム)についてレポートします。これには、iframe に収容されてウェブサイトに埋め込まれた Pardot フォーム、直接リンクする Pardot フォーム、およびフォームハンドラが含まれます。これには、Pardot のランディングページで使用される Pardot フォームは含まれません。
Pardot フォーム(Pardot 内に構築されたフォーム)やフォームハンドラ(Pardot に接続された Web サイト上のフォーム)についてレポートします。これには、iframe に収容されてウェブサイトに埋め込まれた Pardot フォーム、直接リンクする Pardot フォーム、およびフォームハンドラが含まれます。これには、Pardot のランディングページで使用される Pardot フォームは含まれません。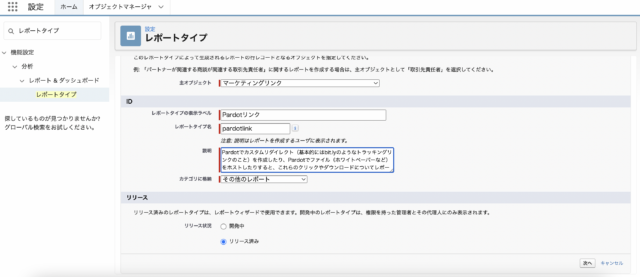 ランディングページの閲覧数、ランディングページに設置されたPardotフォームのコンバージョン数、対応する送信率など、ランディングページのパフォーマンスをレポートします。
ランディングページの閲覧数、ランディングページに設置されたPardotフォームのコンバージョン数、対応する送信率など、ランディングページのパフォーマンスをレポートします。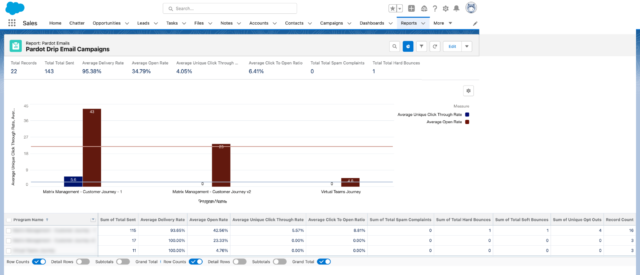 あなたのメールシーケンスはどうですか?業界のベンチマークと比較してどうですか?他のメールシーケンスと比べてどうですか?どのメールに手を加えるべきか?
あなたのメールシーケンスはどうですか?業界のベンチマークと比較してどうですか?他のメールシーケンスと比べてどうですか?どのメールに手を加えるべきか?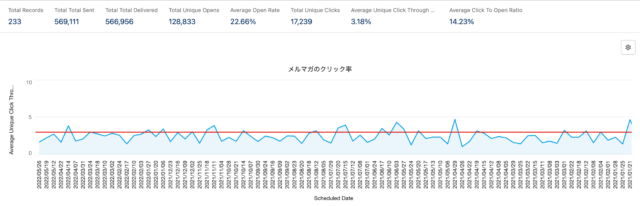 先週のニュースレターは、以前のニュースレターと比べてどうでしたか?平均開封率に基づき、歴史的にどのような件名がうまくいっていますか?クリック率から、どのようなタイプのコンテンツが最も効果的だと思われますか?
先週のニュースレターは、以前のニュースレターと比べてどうでしたか?平均開封率に基づき、歴史的にどのような件名がうまくいっていますか?クリック率から、どのようなタイプのコンテンツが最も効果的だと思われますか?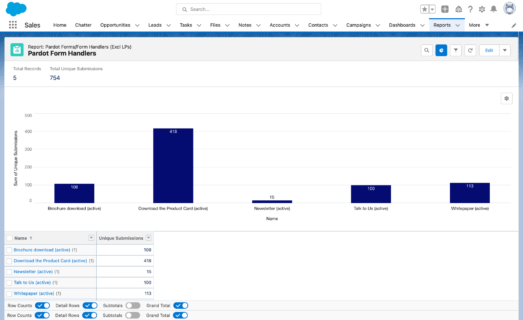 見込み客が最も接触しているフォームは何か?どのようなコンテンツがダウンロードされているか?何人がデモをダウンロードしたか?マーケティングキャンペーンのコンバージョンは?
見込み客が最も接触しているフォームは何か?どのようなコンテンツがダウンロードされているか?何人がデモをダウンロードしたか?マーケティングキャンペーンのコンバージョンは?