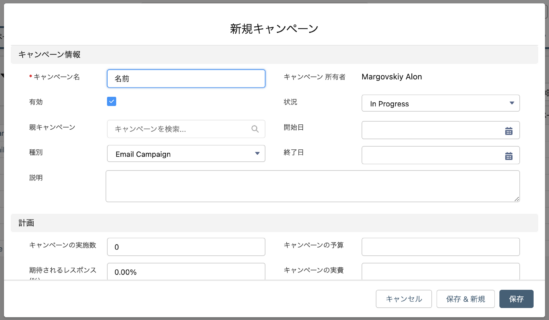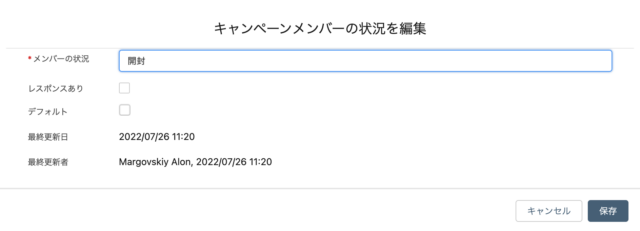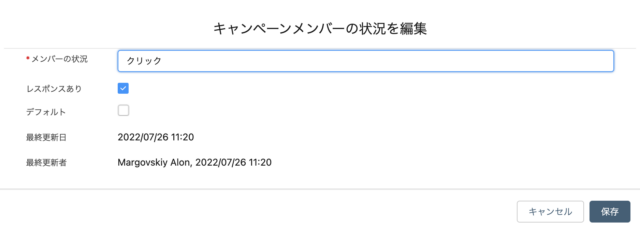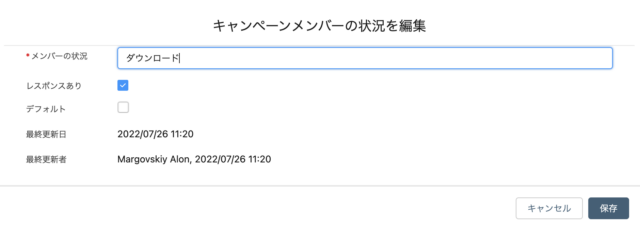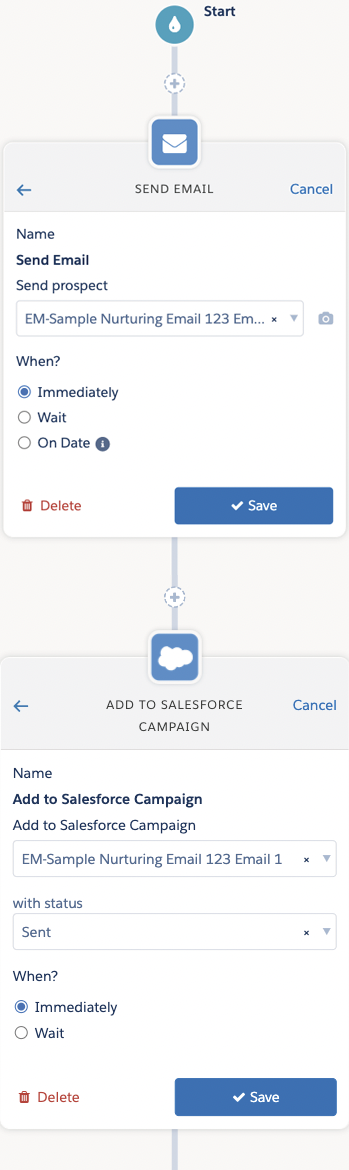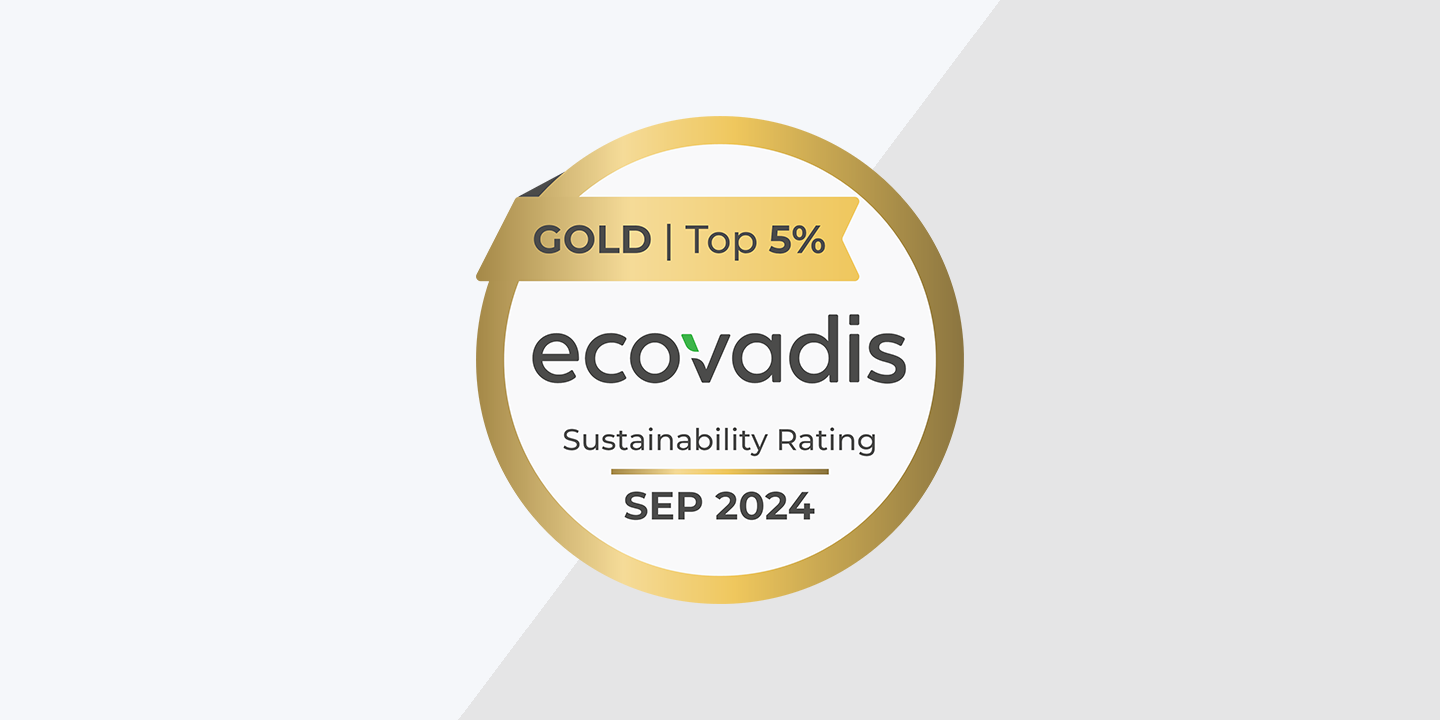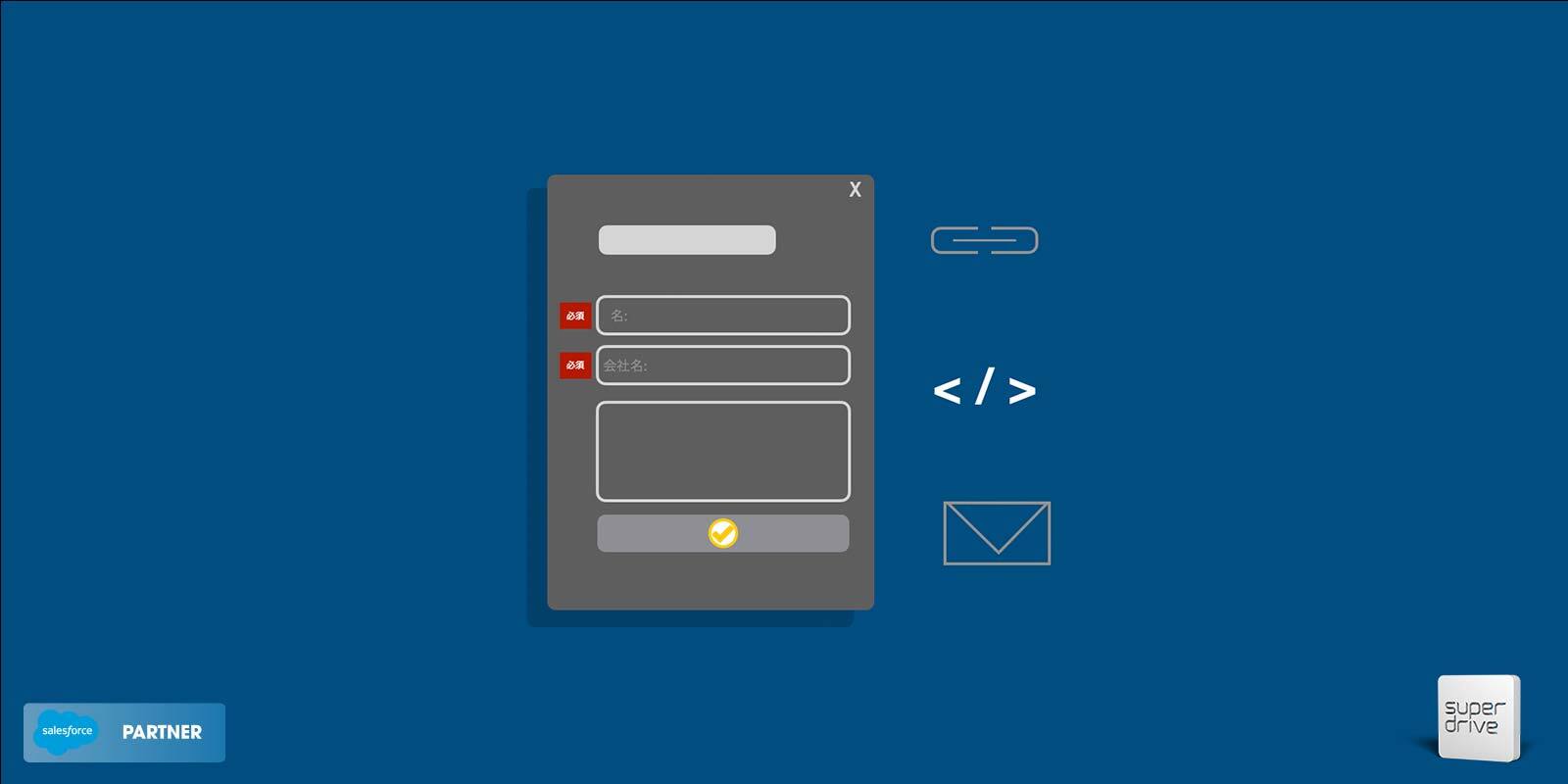Salesforce Marketing Cloud Account Engagement (Pardot) Engagement Studioでは、自動化された電子メールジャーニーやドリップキャンペーン、シーケンスなど、いずれもすぐに呼び出すことが可能です。
このツールは、使い込んでコツさえつかめれば、かなり簡単であることがわかってきますが、初期評価としてあまり良い評価を見かけることはありません。
今回のブログでは、Salesforce Marketing Cloud Account Engagement (Pardot) Engagement StudioキャンペーンをSalesforceでレポートしたり、ダッシュボードに表示したりできるように設定する方法をご紹介します。
初期設定
続けて説明する前に、いくつか初期設定を
もし、わたしがお客様の担当者ならば、わたしがすべて設定します。しかし、もしご自身で設定する場合は、Salesforceのヘルプリンクを参考に、以下の初期設定のまとめを読みながら進めてみてください。
1. 接続されているキャンペーン の設定
まず、接続されているキャンペーンの設定が必要です。ガイドはこちらになります。接続されているキャンペーンは、その名が示す通り、PardotキャンペーンとSalesforceキャンペーンが別物ではなく、いずれのシステムでも1つのSalesforceキャンペーンオブジェクトとして使用できるようにするものです。これにより、PardotのデータがSalesforceに同期され、レポートを作成できるようになります。
2. Pardot lightningアプリを取得する
3. エンゲージメント履歴を有効にする 次に、エンゲージメント履歴を有効にし、カスタムレポートタイプを作成します。ガイドは こちらです。エンゲージメント履歴では、メールパフォーマンス、ランディングページやフォームの送信データ、カスタムリダイレクトデータなど、PardotのデータをSalesforce上でレポートし、表示することができます。
Salesforceキャンペーンをセットアップ
すべて完了!いよいよSalesforceキャンペーンにステップアップ
初期設定が完了したら、メールやEngagement Studioプログラムを作成する前に、まずはキャンペーンをいくつか作成し、すべての内容をそこに含めることに集中しましょう。
メールを送信するたびに、Salesforceキャンペーンをそれらに関連付けたいもの。さらに、子キャンペーンを1つの親キャンペーンにまとめると整理しやすくなります。親キャンペーンは本の表紙、子キャンペーンは個々のページと考えるとわかりやすくなります。
例えば、ナーチャリングメールキャンペーンの場合は、次のようにレイアウトします。
親キャンペーン:
EM-サンプル育成メール123
親キャンペーンの下にネストする子キャンペーン:
EM-サンプル育成メール123 メール1
ナーチャリングメール123のサンプル2
ナーチャリングメール123のサンプル3
ナーチャリングメール123のサンプル4
ここでは、その設定方法を説明します。
親キャンペーンの作成
- 「キャンペーン」に移動し、「新規」をクリックしてキャンペーンを作成します。
- キャンペーン名称を記入し、「有効」のチェックボックスをオフにし、タイプを「メール」に設定します。
- これで親キャンペーンの設定は完了です。簡単でしょう?
次に、親キャンペーンの下に4つの子キャンペーンを追加します。「EMサンプル ナーチャリング メール123」のキャンペーン画面で、右上のドロップダウンを開き、「Child Campaign」を選択します。再度、キャンペーン名を追加し、「有効」にチェックが入っていることを確認します。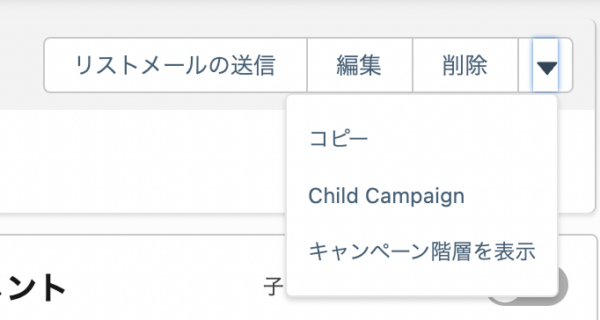
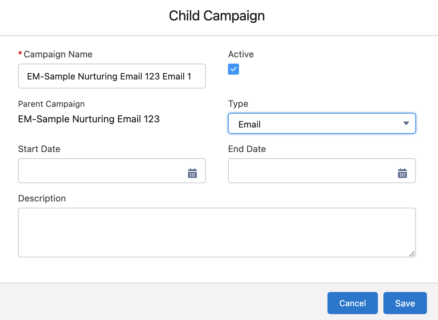 これでできあがり!
これでできあがり!
全部で4つのメールがあるので、同じ作業をあと3回行い、メール1、2、3、4の合計4つの子キャンペーンを作成します。
キャンペーンメンバーの状況の追加
親キャンペーンとそこに属する子キャンペーンを作成できたので、次に4つの子キャンペーンそれぞれにキャンペーンメンバーの状況を追加します。キャンペーンには見込み客情報が含まれるので、キャンペーンメンバーの状況は、彼らがキャンペーンとどのように相互作用したのか、より詳細な情報を入力します。例えば、今回作成するような典型的なメールキャンペーンでは、次のようなキャンペーンメンバーの状況を持たせることをお勧めします。
- 送信: これはデフォルトのキャンペーンメンバーの状況で、見込み客にメールを送信したことを示すために使用します。
- 開封: これは、見込み客がメールを開いたことを示すために設定するカスタムキャンペーンメンバーの状況です。
- クリック:見込み客がメールをクリックしたときに設定する、もう一つのカスタムキャンペーンメンバーの状況です。
- ダウンロード:メールにホワイトペーパーやYouTube動画へのリンクなど、重要なコールトゥアクションがある場合、単に「クリック」の記録だけではなく、アセットのダウンロードや閲覧に分類したいもの。そのために、このキャンペーンメンバーの状況があります。
キャンペーンメンバーの状況を作成するには、作成した「EMサンプル ナーチャリング メール123 メール1」キャンペーンに戻り、「キャンペーンメンバーの状況」までスクロールして、「新規」をクリックします。
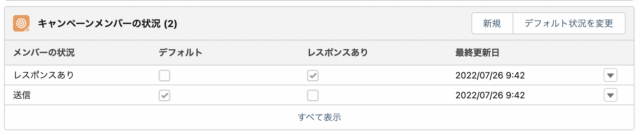 そして、開封、クリック、ダウンロードなどのキャンペーンメンバーの状況を1つずつ作成します。「開封」にはチェックを入れず、「クリック」と「ダウンロード」にチェックを入れて対応するのが良いと思います。
そして、開封、クリック、ダウンロードなどのキャンペーンメンバーの状況を1つずつ作成します。「開封」にはチェックを入れず、「クリック」と「ダウンロード」にチェックを入れて対応するのが良いと思います。
すべての子キャンペーンが同じメンバーステータスになるように、メール2、メール3、メール4の子キャンペーンで繰り返します。
電子メールの作成
キャンペーンの設定が完了したら、いよいよPardotに飛び込んでジャーニーの作成を始めましょう。まずはメール自体から作りましょう。
pardotでメールテンプレートを作成し、キャンペーンで先ほど作成した子キャンペーンのいずれかを選択してください。例えば、最初のメールは「EM-Sample Nurturing Email 123 Email 1」を選択します。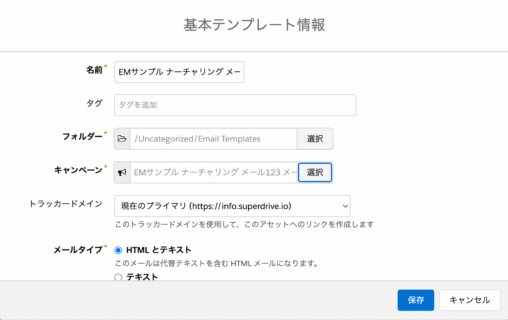
エンゲージメント・スタジオ・プログラム
次に、ドリップシーケンス導入の最終ステップである、Engagement Studioプログラムの設定を行います。ここでは、最良の結果を得るための設定方法を説明します:
ステップ2: アクション - Salesforceのキャンペーン「EM-Sample Nurturing Email 123 Email 1」に追加し、ステータスを「Sent」にします。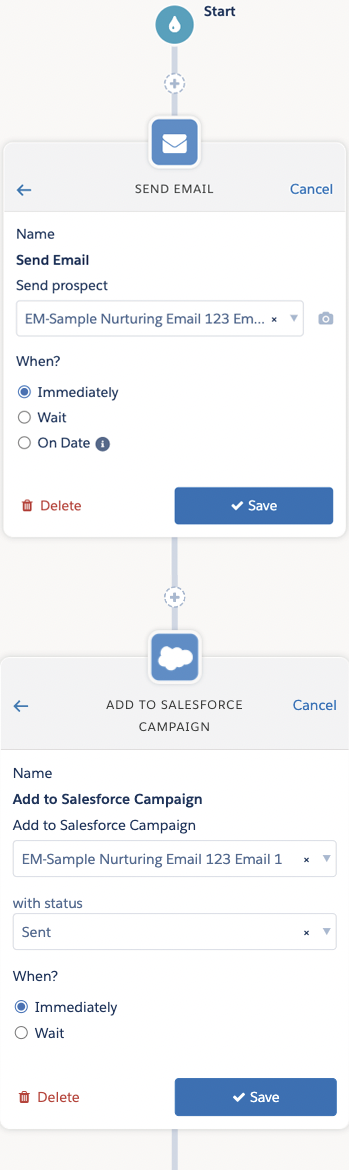
ステップ3: トリガー - メール内の特定のリンク(ホワイトペーパーのリンクを選択)をクリック。最大2日間評価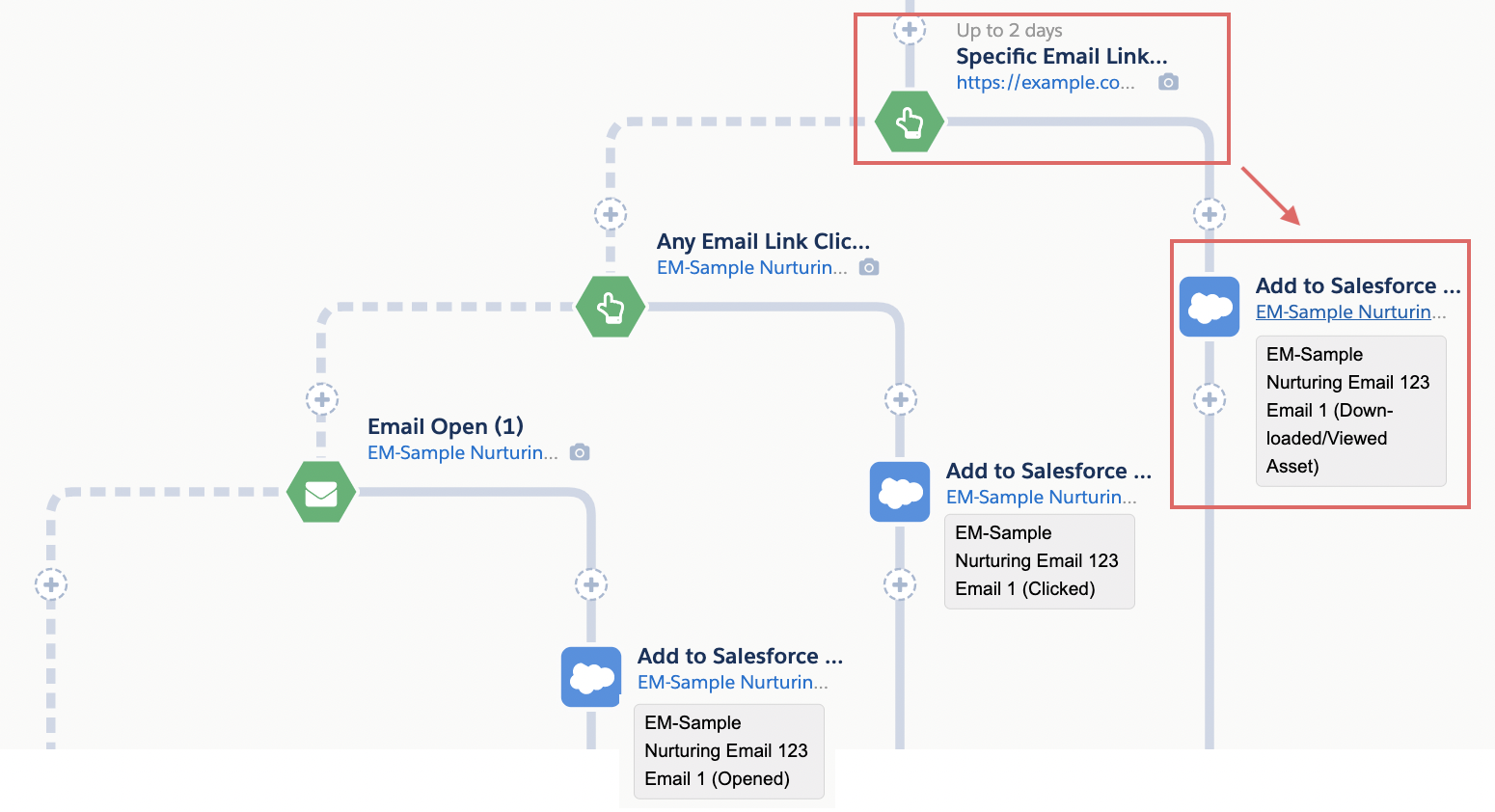
(このステップでは、Pardotは、見込み客がメール内のホワイトペーパー(またはその他の重要な行動喚起)リンクをクリックしたかどうかを最大2日間チェックします。もし、ホワイトペーパーをダウンロードしたり、重要なアセットを閲覧したのであれば、次のステップ3では、見込み客をセールスフォースキャンペーン「EM-Sample Nurturing Email 123 Email 1」に、ステータス「Downloaded/Viewed Asset」で追加します。クリックスルーしてダウンロードしたので、メンバーのステータスをそのようにマークします。その後、見込み客を次のステップに移し、さらに3日後にメール2を送信します。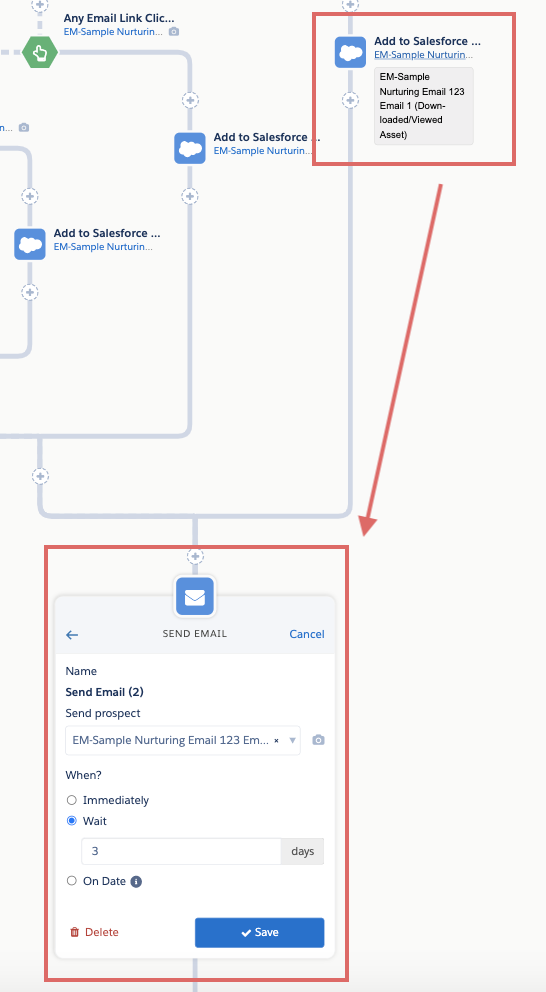
メール送信から2日以内にステップ3でホワイトペーパーや重要なアセットをダウンロードしなかった場合、見込み客は次のトリガーステップに移ります。
ステップ4: トリガーいずれかのメールリンクのクリック 0日間評価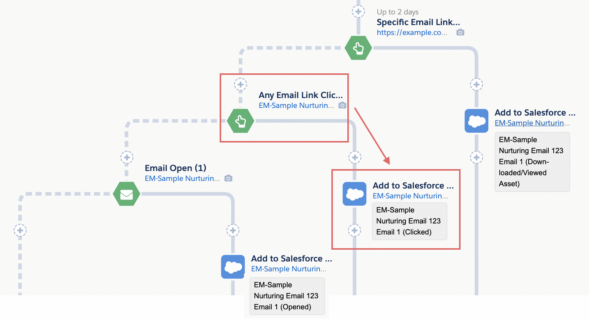 そのメールに含まれるその他のリンクがクリックされたかどうかを評価します。これは、ソーシャルメディアへのリンク、ロゴ、ウェブページへの他のリンク、またはメール内の二次的な行動喚起などが考えられます。もしクリックされたのであれば、その状態を「クリック」と認識したいので、確認することが重要です。タイミングとしては、0日(すぐに評価する)に設定します。というのも、前回のトリガーで2日費やしたばかりなので、メール送信からすでに2日が経過しているからです。もしメール内のリンクをクリックしたのであれば、その見込み客をセールスフォースのキャンペーン「EM-Sample Nurturing Email 123 Email 1」にステータス「Clicked」で追加します。つまり、ステータスを「送信済み」から「クリック済み」に変更します。その後、見込み客を次のステップに移し、さらに3日後にメール2を送信します。
そのメールに含まれるその他のリンクがクリックされたかどうかを評価します。これは、ソーシャルメディアへのリンク、ロゴ、ウェブページへの他のリンク、またはメール内の二次的な行動喚起などが考えられます。もしクリックされたのであれば、その状態を「クリック」と認識したいので、確認することが重要です。タイミングとしては、0日(すぐに評価する)に設定します。というのも、前回のトリガーで2日費やしたばかりなので、メール送信からすでに2日が経過しているからです。もしメール内のリンクをクリックしたのであれば、その見込み客をセールスフォースのキャンペーン「EM-Sample Nurturing Email 123 Email 1」にステータス「Clicked」で追加します。つまり、ステータスを「送信済み」から「クリック済み」に変更します。その後、見込み客を次のステップに移し、さらに3日後にメール2を送信します。
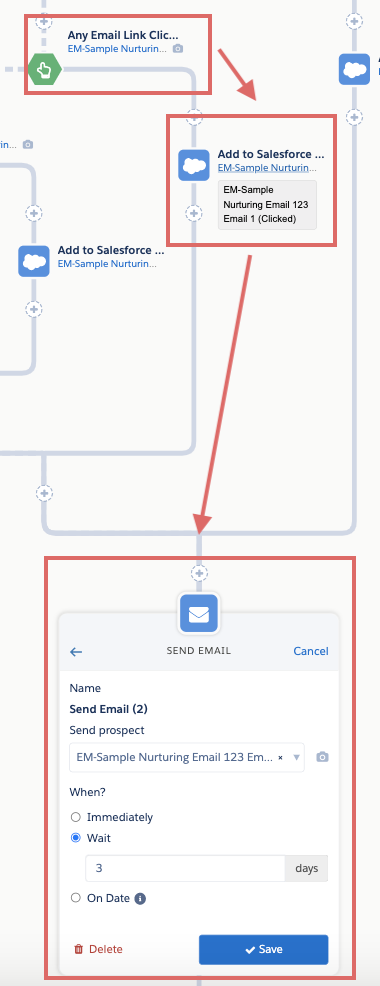 ステップ4でメール内のリンクをクリックしなかった場合、見込み客は次のトリガーステップに移ります。
ステップ4でメール内のリンクをクリックしなかった場合、見込み客は次のトリガーステップに移ります。
ステップ5: トリガー - メールを開封した。0日間評価
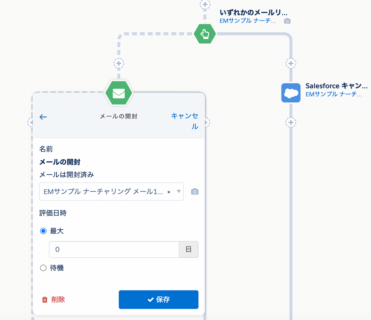 このステップでは、メール送信から2日経過後も、見込み客が、ホワイトペーパーをダウンロードすることも、メール内の他のリンクをクリックすることもない場合を扱います。最終チェックとして、少なくともメールを開封したかどうかを確認します。メール送信から2日間と、開封するには十分な猶予があったため、待ち時間0日のトリガーとなります。
ステップ5でメールを開封した場合、「EMサンプル ナーチャリング メール123 メール1」というキャンペーンに見込み客を追加し、キャンペーンメンバーの状況を「開封」にします。ステップ5でメールを開封しなかった場合は、状況は「送信」のままです。
このステップでは、メール送信から2日経過後も、見込み客が、ホワイトペーパーをダウンロードすることも、メール内の他のリンクをクリックすることもない場合を扱います。最終チェックとして、少なくともメールを開封したかどうかを確認します。メール送信から2日間と、開封するには十分な猶予があったため、待ち時間0日のトリガーとなります。
ステップ5でメールを開封した場合、「EMサンプル ナーチャリング メール123 メール1」というキャンペーンに見込み客を追加し、キャンペーンメンバーの状況を「開封」にします。ステップ5でメールを開封しなかった場合は、状況は「送信」のままです。
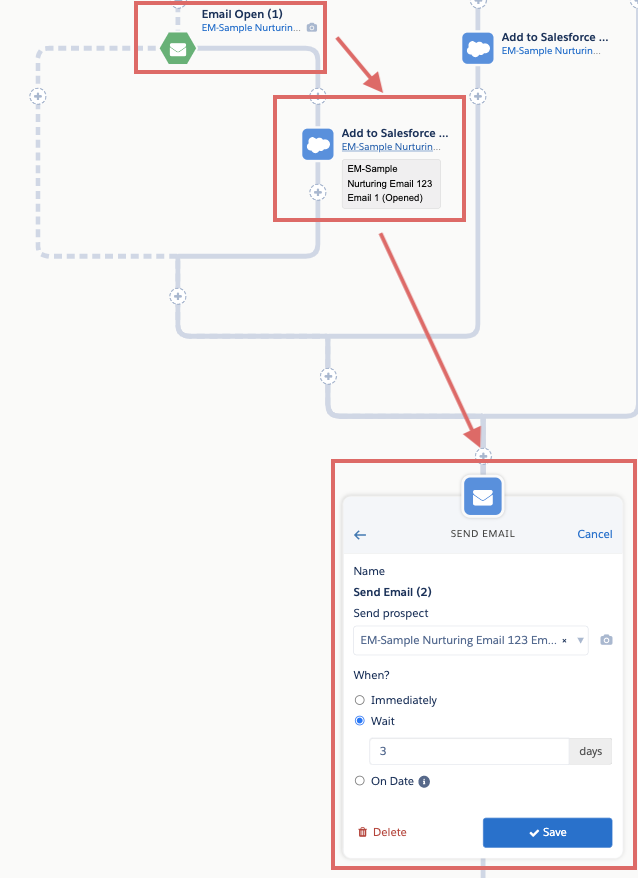 開封したかどうかにかかわらず、見込み客は次のステップに進み、3日後にメール2を送信します。
これで完了です。こうしたプロセスで、メールを送信したのちに、アセットをダウンロードしたか、クリックしたか、開封したかなどを評価し、見込み客に適切なキャンペーンメンバーの状況を設定します。
これでメール1のアクションとトリガーはすべて完了です。次のEngagement Studioのパスでは、メール2、3、4について、まったく同じ方法でアクションを再現します。
開封したかどうかにかかわらず、見込み客は次のステップに進み、3日後にメール2を送信します。
これで完了です。こうしたプロセスで、メールを送信したのちに、アセットをダウンロードしたか、クリックしたか、開封したかなどを評価し、見込み客に適切なキャンペーンメンバーの状況を設定します。
これでメール1のアクションとトリガーはすべて完了です。次のEngagement Studioのパスでは、メール2、3、4について、まったく同じ方法でアクションを再現します。
「Salesforce レポートとダッシュボード」で結果を確認
さて、プログラムが出来上がったので、いくつかレポートを作ってみましょう。
このデータを使って、2種類のレポートを作成することができます。1つは、Pardotリストのメールオブジェクトをベースにしたもので、先ほど設定したエンゲージメント履歴の設定を使用します。これは、「メールの開封やクリック数などをレポートできる」という少々大げさな説明[野崎勝弘1] がなされていますが……。
2つ目は、キャンペーンメンバーを含むキャンペーンで、先に設定したキャンペーンとメンバーのステータスを使用する、セールスフォース標準のオブジェクトレポートです。これは、クリックされた人、開封された人などをレポートすることができます。
Pardotメールレポート(エンゲージメント履歴)
このレポートでは、メールごとに開封率やクリック率などのレポートを簡単に作成できますが、どの見込み客が開封/クリックしたのかまでは確認できません。
Salesforceの「レポート」で「Email」または「Pardot」を検索すると、「Pardot Email report」あるいは「Pardot emails」という名前でオプションとして表示されるはずです。
以下はわたしが好んでする設定
フィルター: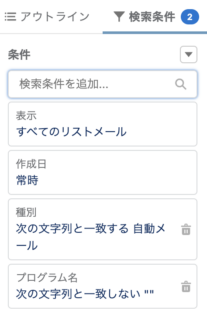 アウトライン:
アウトライン: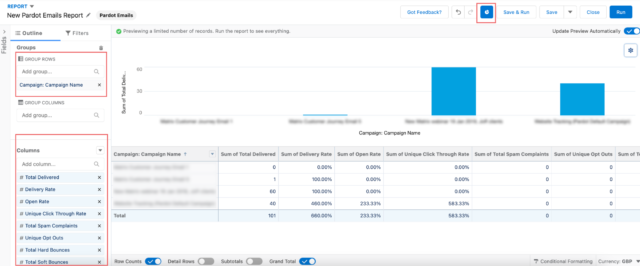 キャンペーンメンバーが関連するキャンペーンレポート
キャンペーンメンバーが関連するキャンペーンレポート
Pardotのメールレポートでもメールのパフォーマンスに関する有効なデータが得られますが、キャンペーンレポートではさらに、クリックやダウンロード、開封を行った特定の見込み客に関する知見を得ることができます。そこで、先ほど作成したキャンペーンとキャンペーンメンバーの状況を利用します。
Salesforceで「レポート」に移動し、「キャンペーンメンバーを含むキャンペーン」を選択します。
以下はわたしが好んでする設定
フィルター: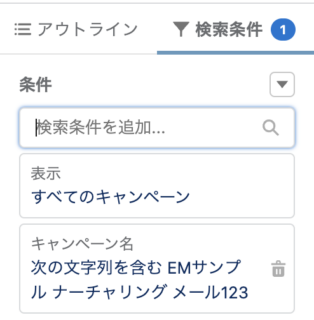 アウトライン:
アウトライン: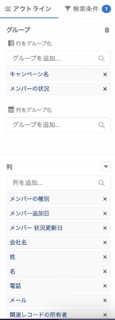 これで、開封 vs クリック vs ダウンロードのレポートができました。
これで、開封 vs クリック vs ダウンロードのレポートができました。
ご自由にフォーマットを調整し、レポートをダッシュボードに追加してください。準備完了!
私たち専門チームにご相談されたい方は、こちらのフォームから、お気軽にお問合せください。
文:アロン・マーゴフスキー(Superdriveマーケティングオートメーション部門責任者
Superdriveは、Salesforce認定Marketing Cloudスペシャリストおよびコンサルタントを擁するSalesforce公式パートナーです。