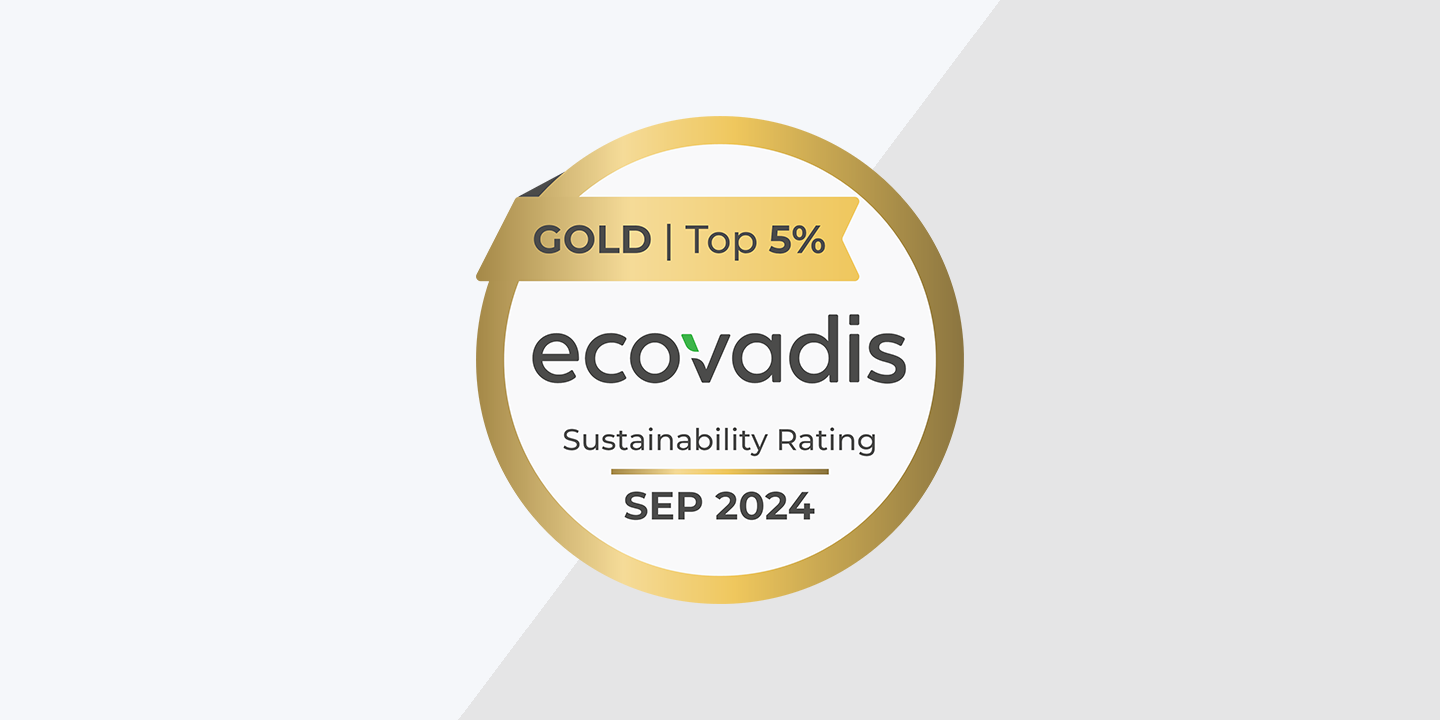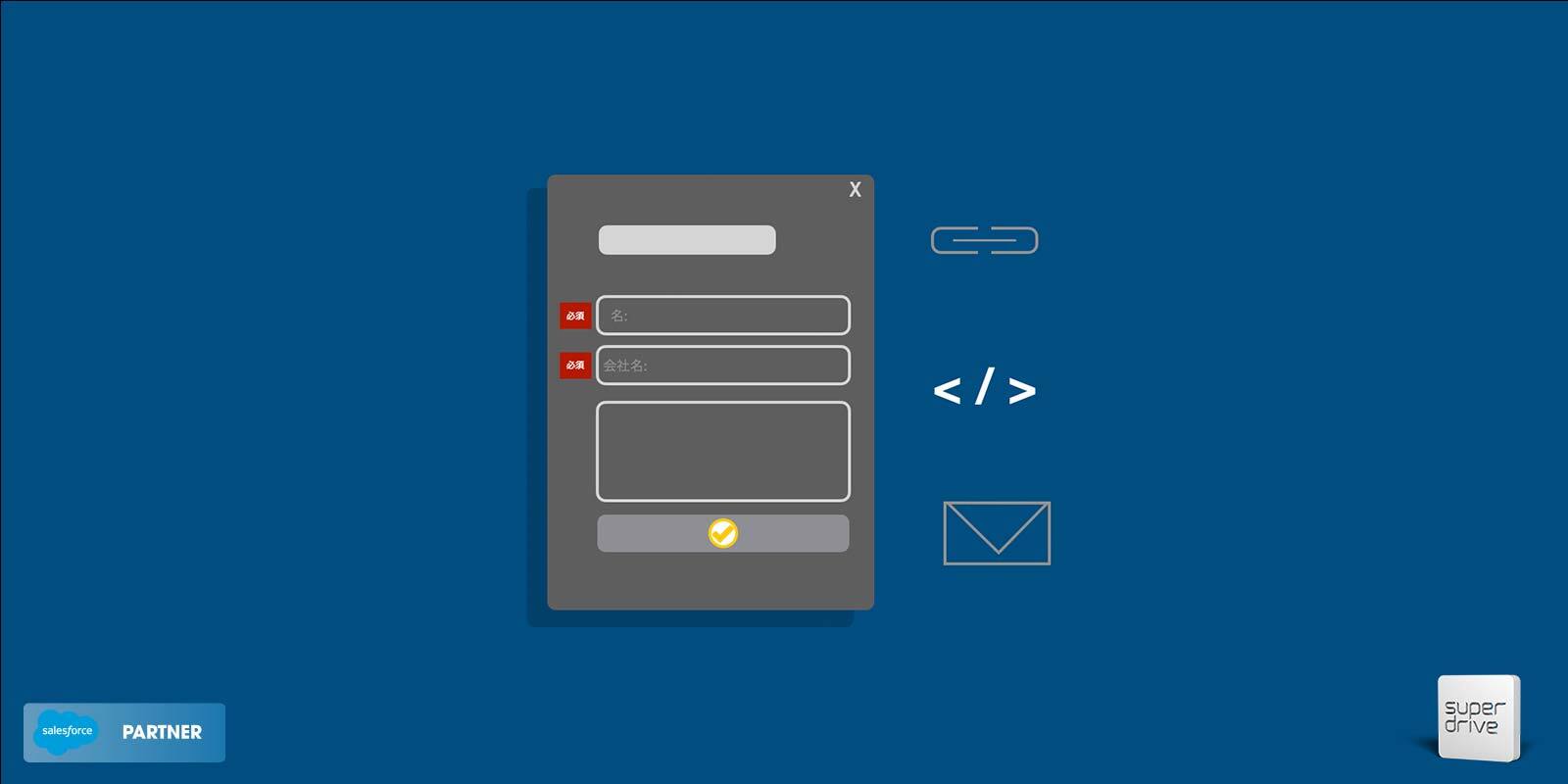Salesforce Marketing Cloud Account Engagement (Pardot)のメールテンプレートは、再利用可能なデザインで作成されており、これを基に新しいメールをつくることができます。つまり、テンプレートをコピーして、そこでテキストや画像を編集して送信するという方法になります。
しかし残念なことに、Pardotの既成のメールテンプレートは、お客様のブランドガイドラインに沿ってカスタマイズされているわけではなく、また柔軟性に欠け、レスポンシブでもありません(基本的に携帯電話ではうまく表示されません)。
Superdriveがお助け
SuperdriveのSalesforce Marketing Cloud Account Engagement (Pardot)を導入すれば、あなたのブランドに合わせてカスタマイズされた新しいメールテンプレートがゲットできます。このガイドを参考に、ぜひ、編集やコピー、テスト、見込み客への送信方法などを学んでください。
Superdriveのテンプレートをお持ちでない方は、お気軽にお声がけください。また、Pardotの基本を知りたい方にもこのガイドは向いていますので、ぜひ読んでみてください。
Pardotで新しいメールをつくる
Pardotのメールには「リストメール」と「メールテンプレート」の2種類があります。
「リストメール」は、1回限りのメール作成と送信に使われます。なので、自動化されてはいません。例えば、毎月手動でニュースレターを作成し送信するような場合に使われます。
Pardotで「リストメール」を作成する方法
新しいレスポンシブテンプレートを元にリストメールを作成するには、pi.pardot.comにログインし、マーケティングメニューからメール>リストメールを選択します。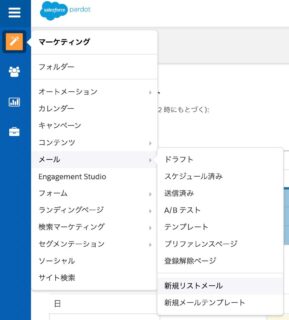 デザインのベースとなるテンプレートを選択します。
デザインのベースとなるテンプレートを選択します。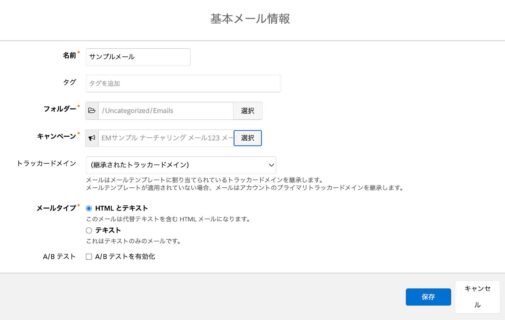 まず、必要なフィールドを埋めます。
まず、必要なフィールドを埋めます。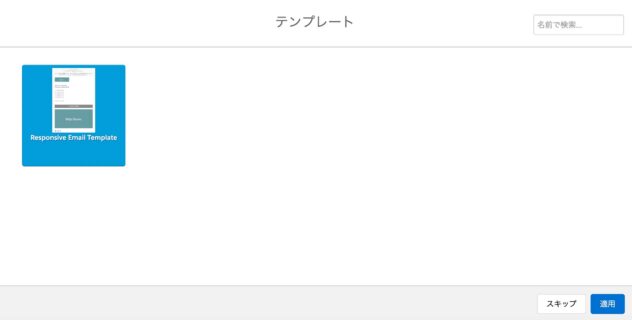 新しくつくったレスポンシブテンプレートを基にリストメールを作成するには、pi.pardot.comにログインし、「マーケティング」メニューからメール > 新規リストメールを選択します。
新しくつくったレスポンシブテンプレートを基にリストメールを作成するには、pi.pardot.comにログインし、「マーケティング」メニューからメール > 新規リストメールを選択します。
Pardotでメールテンプレートを作成する方法は以下の通りです。
リストメール以外のPardotのメールタイプは、「メールテンプレート」と呼ばれています。メールテンプレートは、ドリップキャンペーンや、フォーム送信後に送信される「送信ありがとうございます」メールなど、自動化されたメールキャンペーンに使用することができます。
自動メールに使用する新しいメールテンプレートを作成するには、レスポンシブメールテンプレートのコピーを作成し、それを編集して送信するだけです。pi.pardot.comにログインし、マーケティングメニューからメール>テンプレートを選択します。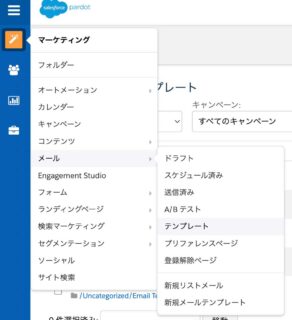 自動配信メールに利用するメールテンプレートを新たに作成するためには、レスポンシブメールテンプレートをコピーし、それを編集するだけで済みます。pi.pardot.comにログインし、「マーケティング」メニューから、メール > テンプレートを選択します。
自動配信メールに利用するメールテンプレートを新たに作成するためには、レスポンシブメールテンプレートをコピーし、それを編集するだけで済みます。pi.pardot.comにログインし、「マーケティング」メニューから、メール > テンプレートを選択します。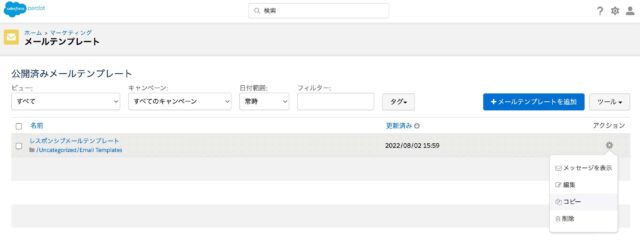 デザインのベースとなるテンプレートを選択します。
デザインのベースとなるテンプレートを選択します。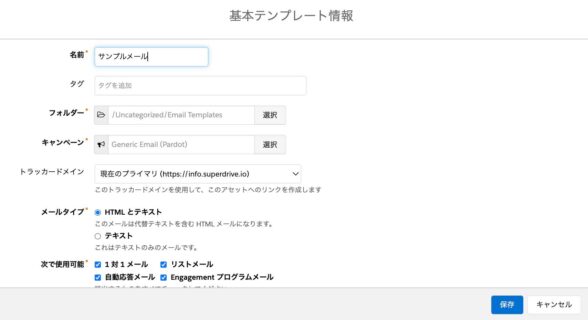 保存をクリックすると、新しいEメールテンプレートができあがります。
保存をクリックすると、新しいEメールテンプレートができあがります。
Pardotでメールを編集する
さて、メールの作成が終わったところで、テキストや画像などを使ってメールを修正する方法を説明しましょう。
Pardotで編集可能なブロック
Pardotのメールは編集可能なブロックで構成されています。例えば、"テキストブロック "は、テキストの入ったボックスです。画像ブロック」は画像のあるボックスです。2カラムブロック」は、右側に画像、左側にテキストを配置したボックスです。おわかりいただけただろうか?
Pardotでブロックの内容を編集する
- テキストブロック
テキストブロック内のテキストを編集するには、編集したいブロックをクリックします。右側にあるwysiwygエディタとエディタウィンドウを使って、コンテンツを編集します。テキストの色を変えたり、テキストを太字にしたり、リンクを追加したりすることができます。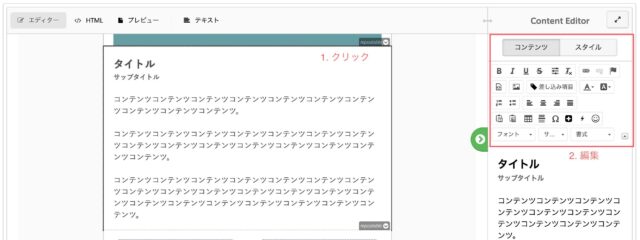 エディター内のアイコンの詳細とできることについては、ヘルプをご覧ください。 記事 セールスフォースより
エディター内のアイコンの詳細とできることについては、ヘルプをご覧ください。 記事 セールスフォースより
- イメージブロック
画像ブロック内で、編集したい画像ブロックをクリックします。右側にエディターがポップアップします。そこで画像をダブルクリックして、画像を編集します。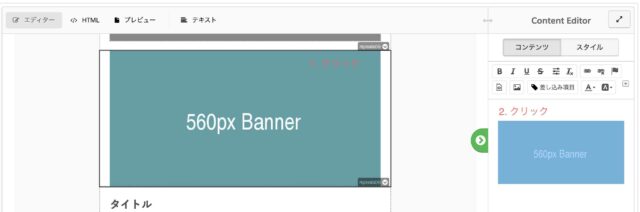 アップロードタブをクリックし、コンピューターからファイルをアップロードしてください。
アップロードタブをクリックし、コンピューターからファイルをアップロードしてください。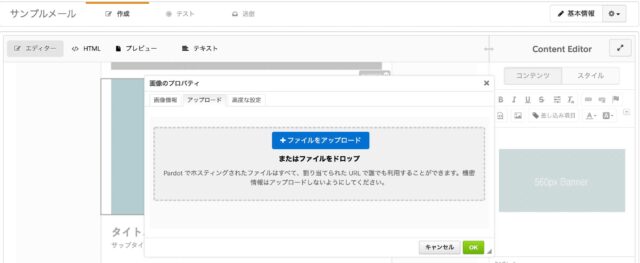 画像情報」タブにプレビューが表示されます。最後の重要なステップは、幅と高さの領域の数字を削除することです。こうすることで、モバイル向けに最適なレンダリングが可能になります。
画像情報」タブにプレビューが表示されます。最後の重要なステップは、幅と高さの領域の数字を削除することです。こうすることで、モバイル向けに最適なレンダリングが可能になります。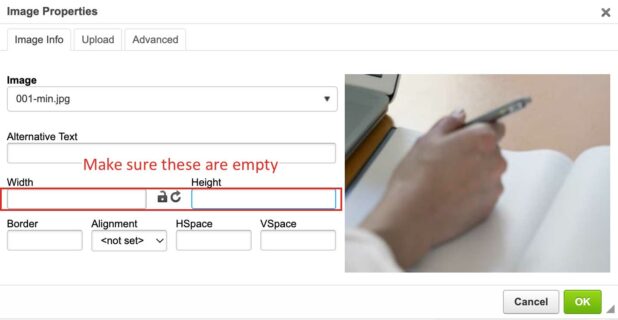 最適な画像レンダリングのための推奨サイズ:
最適な画像レンダリングのための推奨サイズ:
pardotにアップロードする前に、以下の寸法で画像のサイズを変更することをお勧めします:
1.全幅バナー:幅600px、高さは何でもOK。
2.サイドパディング付き全幅バナー:幅560px、高さは何でもOK
3.249スクエア:249px x 249px
4.199正方形:199px x 199px
5.ロゴ:最大600pxまでなら何でもOK。推奨は幅200px。
- ボタンブロック
他のすべての要素とは異なり、ボタンはOutlookに関しては少し気難しい。そのため、これらを編集し、アウトルックやモバイルを含むすべてのクライアントで完璧にレンダリングするためには、ボタンのHTMLを微調整する必要があります。しかし、ご心配なく!
First, click the button block and in the editor that pops up on the right side, click the HTML icon (<>)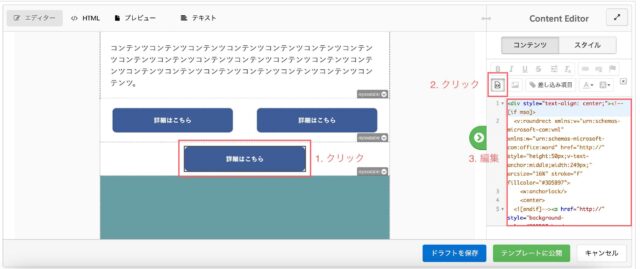 コードを編集する必要がある
コードを編集する必要がある
コードは以下のようになり、ハイライトされている部分が編集する必要がある部分です:
<div style="text-align: center;"><!--[if mso]> <v:roundrect xmlns:v="urn:schemas-microsoft-com:vml" xmlns:w="urn:schemas-microsoft-com:office:word" href="https://example.com/" style="height:50px;v-text-anchor:middle;width:249px;" arcsize="16%" stroke="f" fillcolor="#ed6162"> <w:anchorlock/> <center> <![endif]--><a href="https://example.com/" style="background-color:#ed6162;border-radius:8px;color:#ffffff;display:inline-block;font-size:13px;font-weight:bold;line-height:50px;text-align:center;text-decoration:none;width:249px;-webkit-text-size-adjust:none;">Learn more</a> <!--[if mso]> </center> </v:roundrect> <![endif]--></div>
赤くハイライトされている:
これはボタンがリンクするURLです。リンクさせたいURLに切り替えてください。以下の2箇所で切り替えてください。
緑色のハイライト:
これはボタンの行動喚起テキストです。もっと詳しく "以外の言葉を入れたい場合は、ここに入力してください。クライアントによっては奇妙に見えるかもしれません。
Pardotの編集可能ブロックの削除、追加、並べ替え
すべてのブロックの右上に、「繰り返し可能」と書かれた小さな文字がある。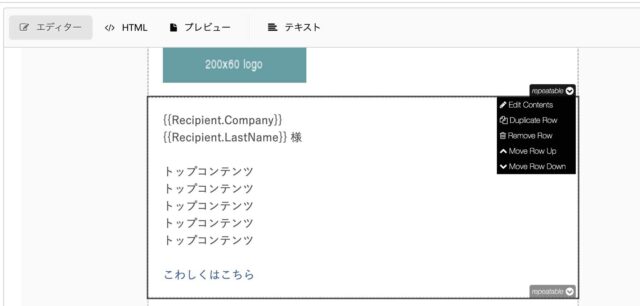 その上にカーソルを置くと、以下のメニューが表示される:
その上にカーソルを置くと、以下のメニューが表示される:
- 重複行
ブロックのクローン例えば、画像ブロックをメール内の別の場所に追加したいとします。複製を選択すると、2つの画像ブロックができあがります!
以前はね: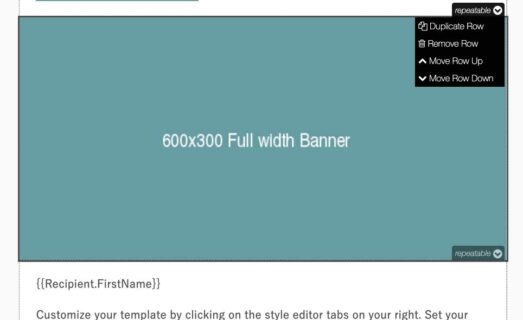 その後だ:
その後だ: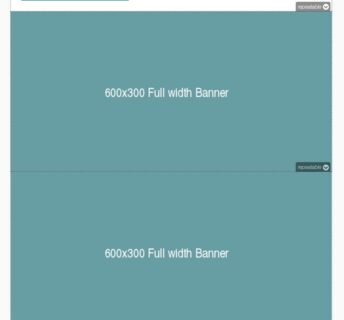
- 列の削除
ブロックを完全に削除する。例えば、ボタンが不要だとしよう。そのブロックを削除すれば、赤ちゃんはいなくなります。
以前はね: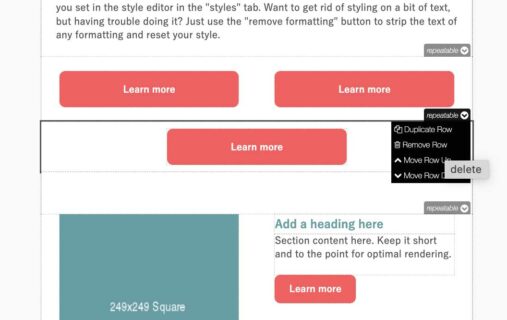 その後だ:
その後だ: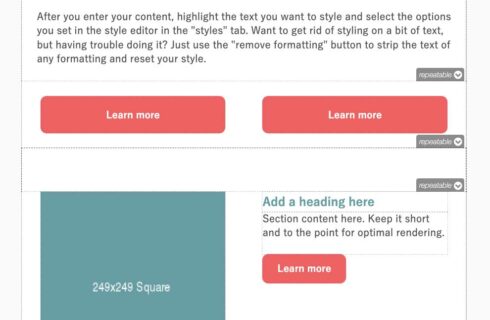
- 行を上に移動/行を下に移動
ブロックの位置を変更したい場合に使用します。例えば、現在画像ブロックがテキストブロックの上にありますが、逆にしたいとします。画像ブロックを下に移動させれば完了です。
以前はね: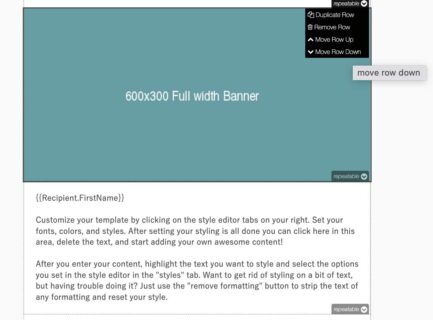 その後だ:
その後だ: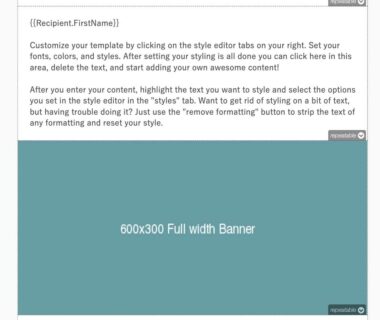 メールの件名を編集する
メールの件名を編集する
件名は「送信タブ」またはメールの「編集」タブで編集できます。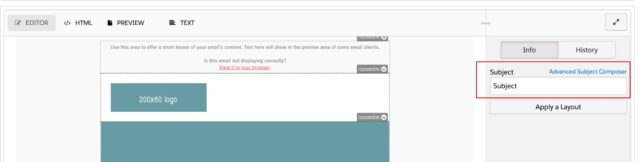 件名によってメールが開封されるかどうかが決まります。件名が長すぎると、ほとんどのメールクライアントでカットされてしまいます。なるべく41文字以内に収めましょう。
件名によってメールが開封されるかどうかが決まります。件名が長すぎると、ほとんどのメールクライアントでカットされてしまいます。なるべく41文字以内に収めましょう。
メールのプレビューテキストを編集する
「プレビューテキストとは、受信トレイに表示されるメールの件名の下または横に表示されるテキストのことで、メールの中身をさらに詳しく知ることができます。Gmailではスニペット、Apple Mailではプレビュー、Outlookではメッセージプレビューと呼ばれています。Gmailではスニペット、Apple Mailではプレビュー、Outlookではメッセージプレビューと呼ばれています。(https://www.litmus.com/blog/the-ultimate-guide-to-preview-text-support/)
最良の結果を得るためには、90文字以内に収めること。
プレビューテキストを編集するには、メールの一番上のテキストブロックをクリックし、文言を変更するだけです。 Eメールのテキストバージョンを更新する
Eメールのテキストバージョンを更新する
HTMLメールを許可していないシステムやクライアントには、画像やリンク、派手なデザインが取り除かれたテキストバージョンのメールしか届きません。このような場合は、メールの「テキスト」タブで内容を変更してください。
このようなケースは非常にまれで、ほとんどの場合重要ではないし、またこの設定を忘れやすいので、私は通常、このような内容のメールはすべてこのままにしている:
こんにちは{{受信者.FirstName}}。
This email uses images and did not display correctly on your device. To view the full email in your web browser, please follow the link below:
{{View_Online}}
こうすることで、テキスト版のメールではなく、リンクをクリックしてHTML版をブラウザで開くことができるようになります。こうすることで、すべての人が最適な形でメールを見ることができ、毎回テキスト版のメールを追加する必要がなくなります。
いずれにせよ、Eメールのテキスト版を更新したい場合は、テキストタブをクリックすればできる。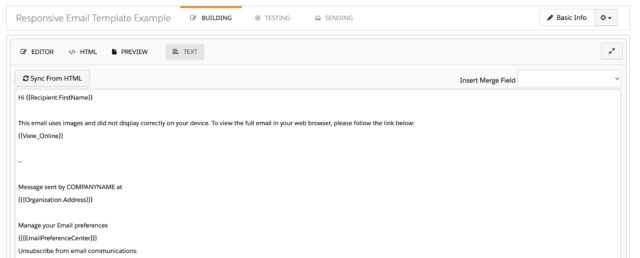
Pardotメールのテスト
メールの作成が完了したら、テストをしてみましょう。テストタブに移動してテストを行います。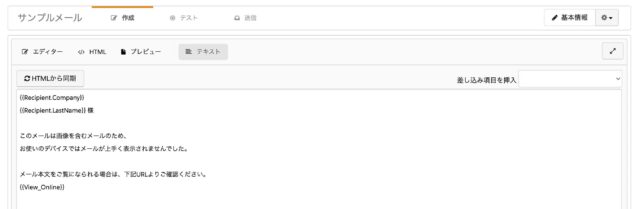 テストには2つの方法がある。テストリストに送信することをお勧めします。すべての可変タグが正しくレンダリングされ、HTMLバージョンのメールだけが送信されます。
テストには2つの方法がある。テストリストに送信することをお勧めします。すべての可変タグが正しくレンダリングされ、HTMLバージョンのメールだけが送信されます。
- テストリストに送信
ドロップダウンメニューからテストリストを選択し、「テストリストに送信」をクリックしてください。数秒以内にメールが届くはずです。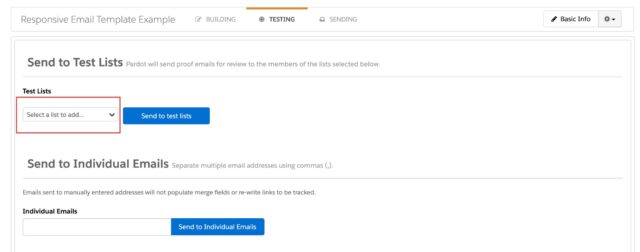 テストリストをお持ちではないですか?作成できます
テストリストをお持ちではないですか?作成できます
テストリストの作成
pi.pardot.comで、マーケティングメニュー>セグメンテーション>リストを開きます。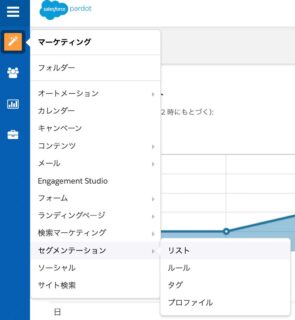 リストを追加]をクリックし、リストに名前を付け、[テストリスト]チェックボックスをオフにしてください。
リストを追加]をクリックし、リストに名前を付け、[テストリスト]チェックボックスをオフにしてください。 次に、テスト見込み客を作成し、リストに追加します。
次に、テスト見込み客を作成し、リストに追加します。
pi.pardot.comのプロスペクトメニュー > プロスペクトリストに進みます。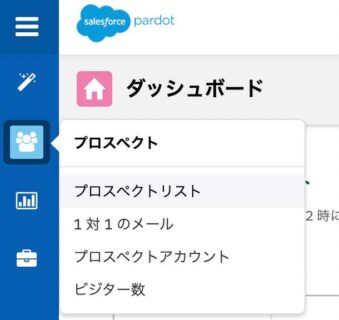 自分自身をテスト見込み客として作成します。
自分自身をテスト見込み客として作成します。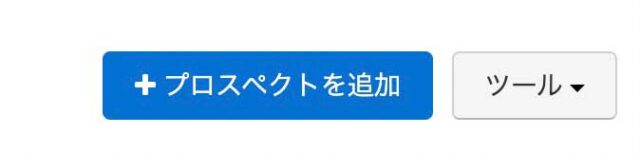 プロスペクトの詳細はそれほど重要ではありませんが、テストに使用するEメールをEメールアドレス欄に入力してください。
プロスペクトの詳細はそれほど重要ではありませんが、テストに使用するEメールをEメールアドレス欄に入力してください。
自分自身を見込み客として作成したら、prospectを開き、「Lists」タブを開き、検索して作成したテストリストに自分自身を追加してください。そして、「Save lists」をクリックします。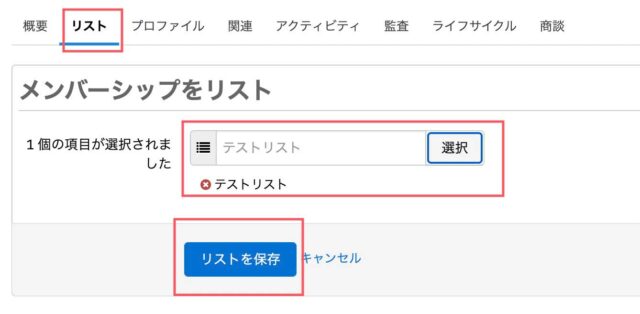
- 個々のメールに送信
テストリストを作成しない場合は、「個々のメールに送信」と書かれた下の部分に、送信先のメールアドレスをカンマ区切りで複数入力することで、テストメールを送ることができます。この方法では、テストリストへの送信に比べて多少時間がかかり、可変タグはレンダリングされません。ただし、この方法を使うと、HTML版とテキスト版両方のテストをすることができます。
Pardotリストメールに送る
メールを作成したら、「送信」タブをクリックしてサブジェクト名をダブルチェックし、送信先リスト(または除外リスト)を追加し、即時送信か将来日付の送信設定ができます。即時送信する場合は「今すぐ送信」、将来日時での送信は「スケジュール設定」をクリックしてください。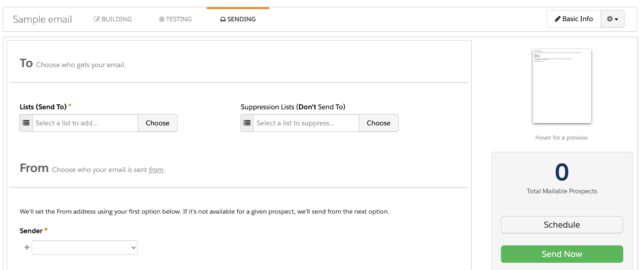 送信者」についての注意事項。これは、見込み客がメールを受信した際に目にするメールの「FROM」フィールドです。メールの送信者を選択することができます:
送信者」についての注意事項。これは、見込み客がメールを受信した際に目にするメールの「FROM」フィールドです。メールの送信者を選択することができます: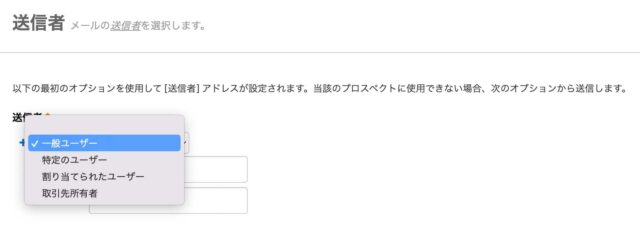 1. 一旦ユーザー – 名前とメールアドレスを入力するだけの最も簡単でお勧めの方法
1. 一旦ユーザー – 名前とメールアドレスを入力するだけの最も簡単でお勧めの方法
2. 特定のユーザー– Pardotユーザー。こちらもお勧め
3. 割り当てられたユーザー – リードや取引先責任者を所有するSalesforceの担当者からメールが送信される
4. 取引先所有者 – メールの送信元は、Salesforceの取引先責任者に関連する取引先を所有する人
注:3または4を選択した場合、バックアップとして、一旦ユーザーまたは特定のユーザーを選択する必要があります。例えば、アカウントの所有者からメールを送信したい場合、彼らがアカウントに関連付けられていない場合はどうなるでしょうか? この場合は、一旦ユーザーまたは特定のユーザーをバックアップとして送信する必要があります。この場合は、もう一度「+」マークをクリックして、バックアップを設定します。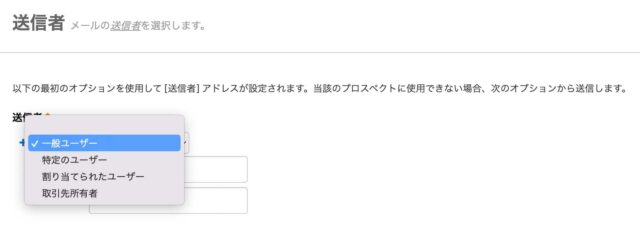 ……これで終わりです。Pardotメールの作成、テスト、送信はすべて完了です。
……これで終わりです。Pardotメールの作成、テスト、送信はすべて完了です。
私たち専門チームにご相談されたい方は、こちらのフォームから、お気軽にお問合せください。
文:アロン・マーゴフスキー(Superdriveマーケティングオートメーション部門責任者
Superdriveは、Salesforce認定Marketing Cloudスペシャリストおよびコンサルタントを擁するSalesforce公式パートナーです。