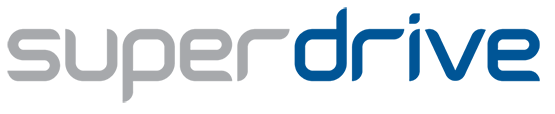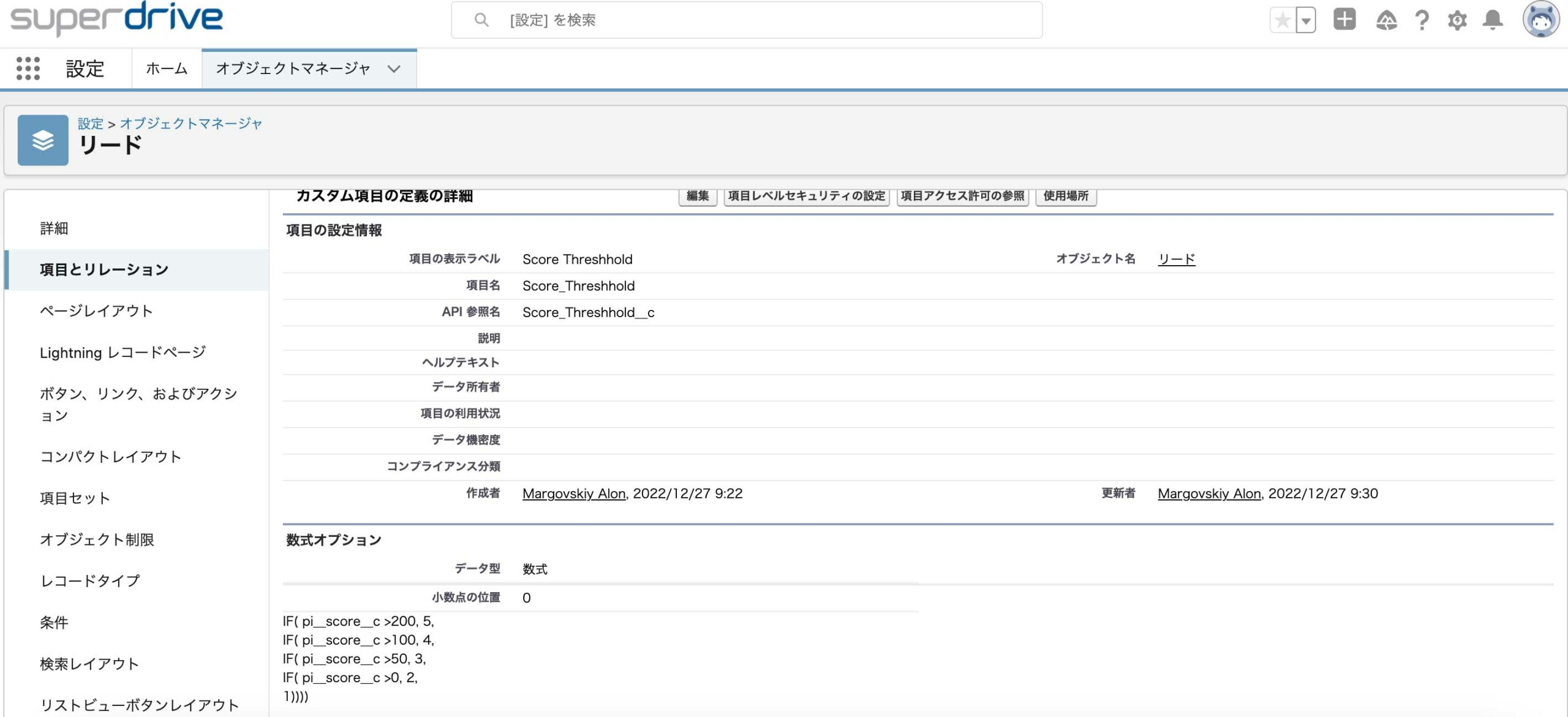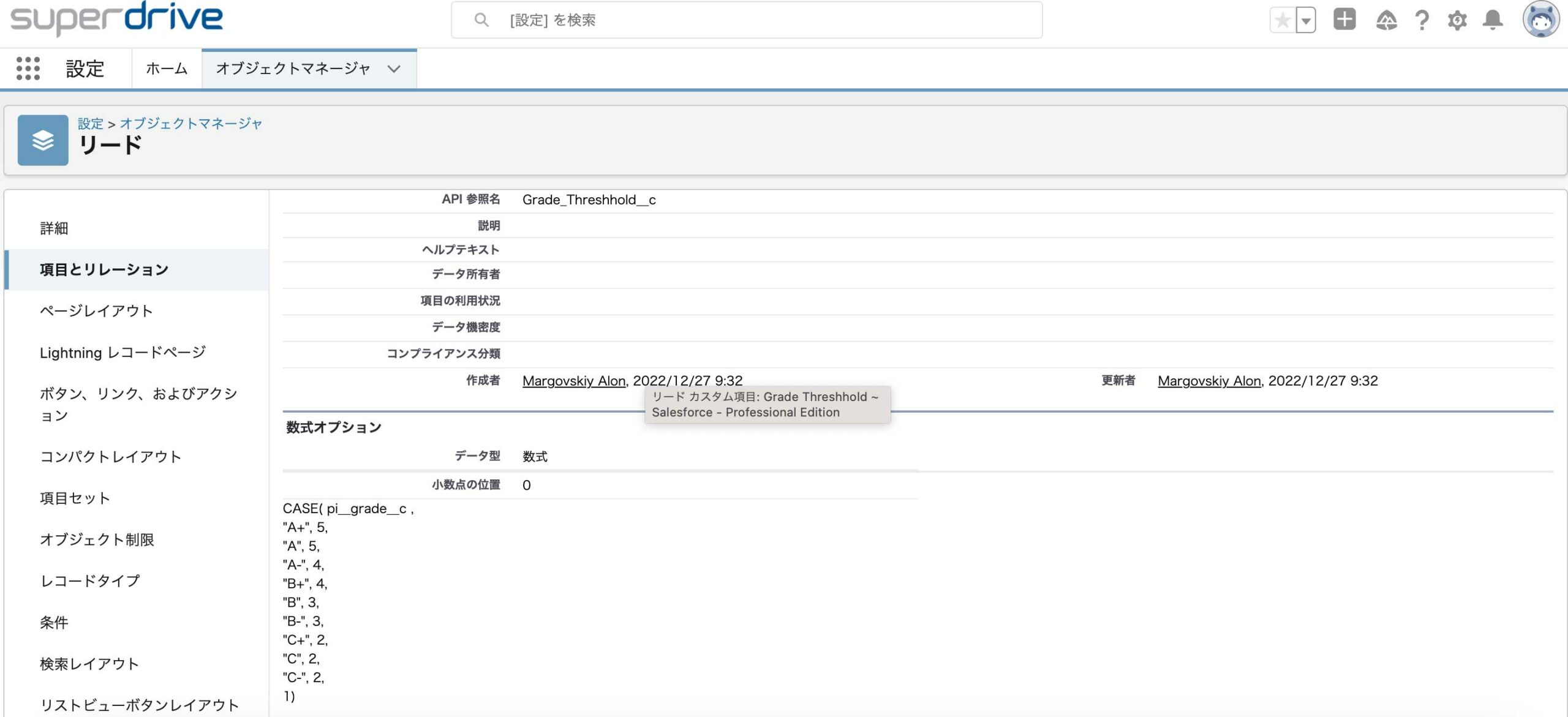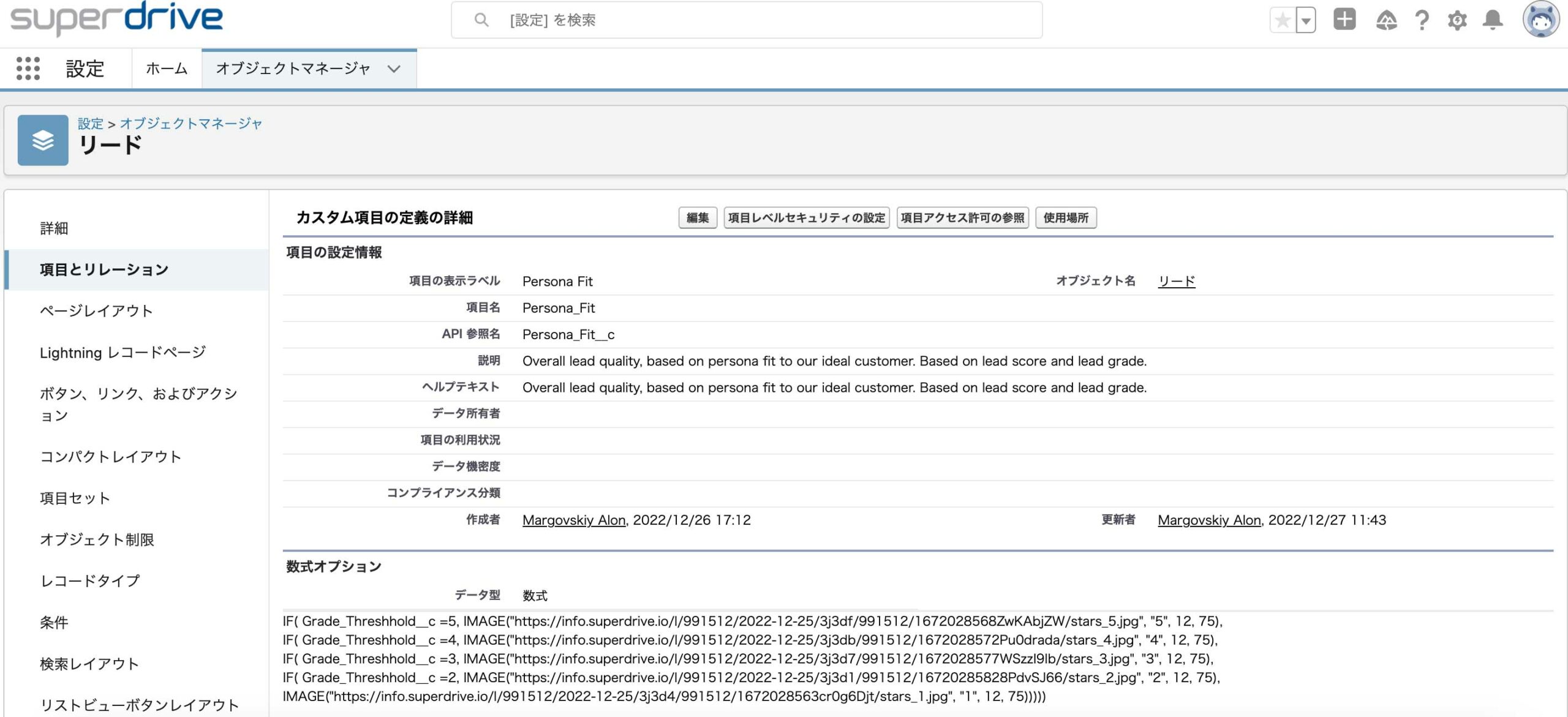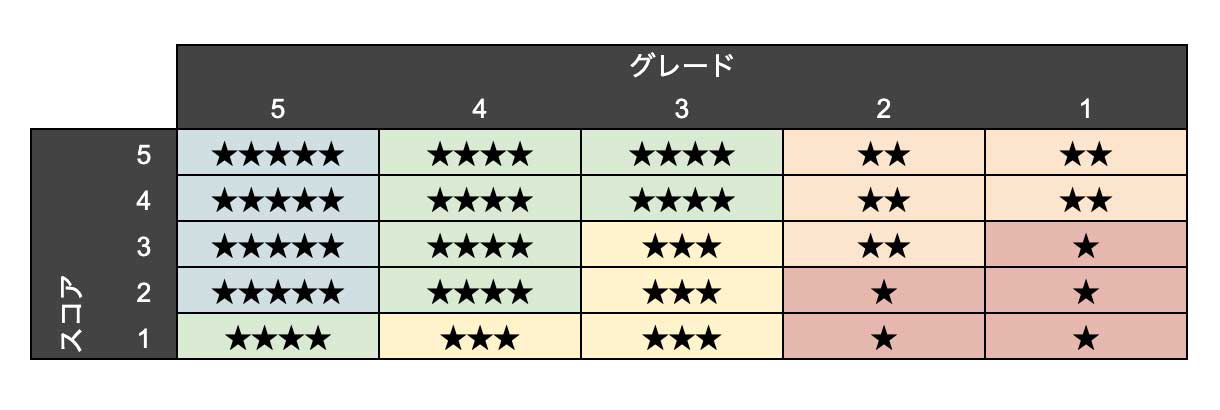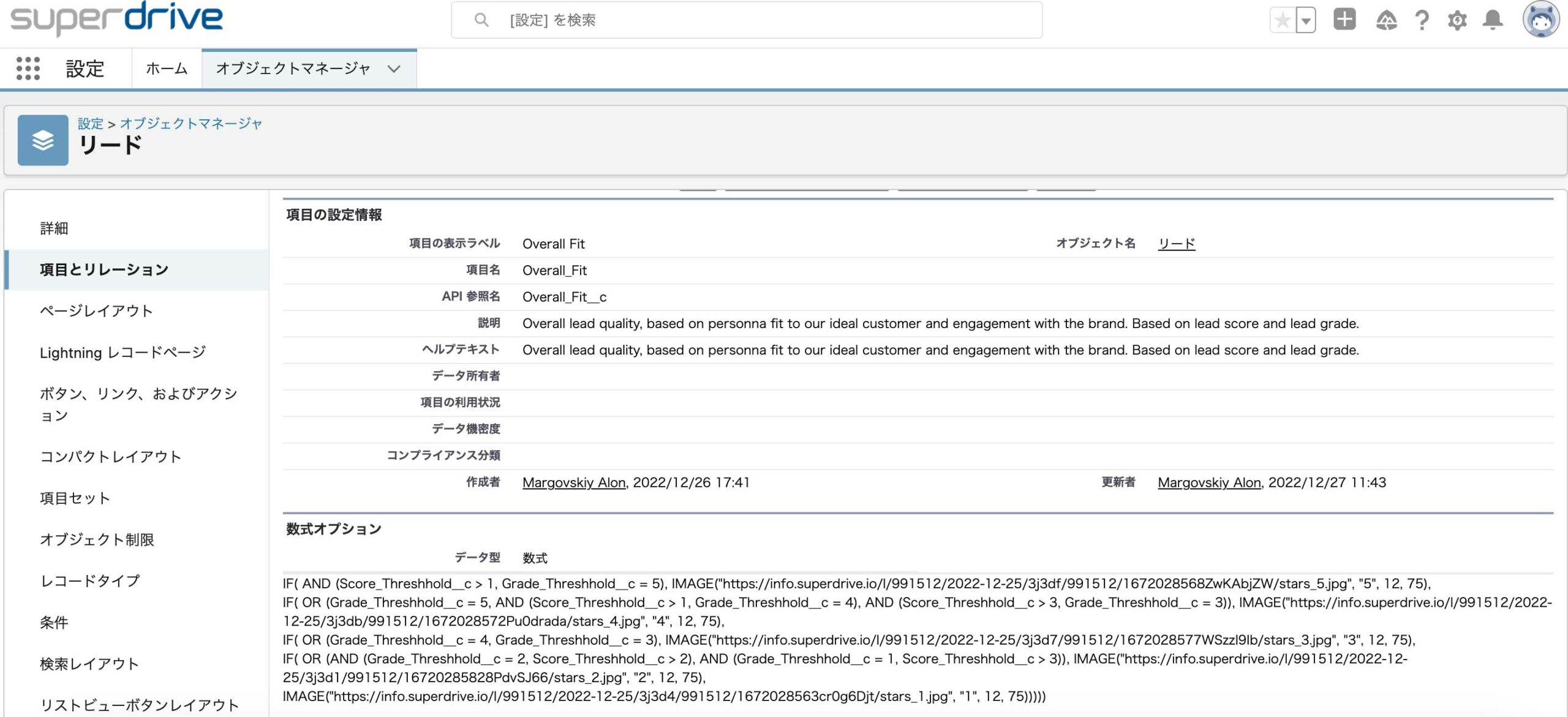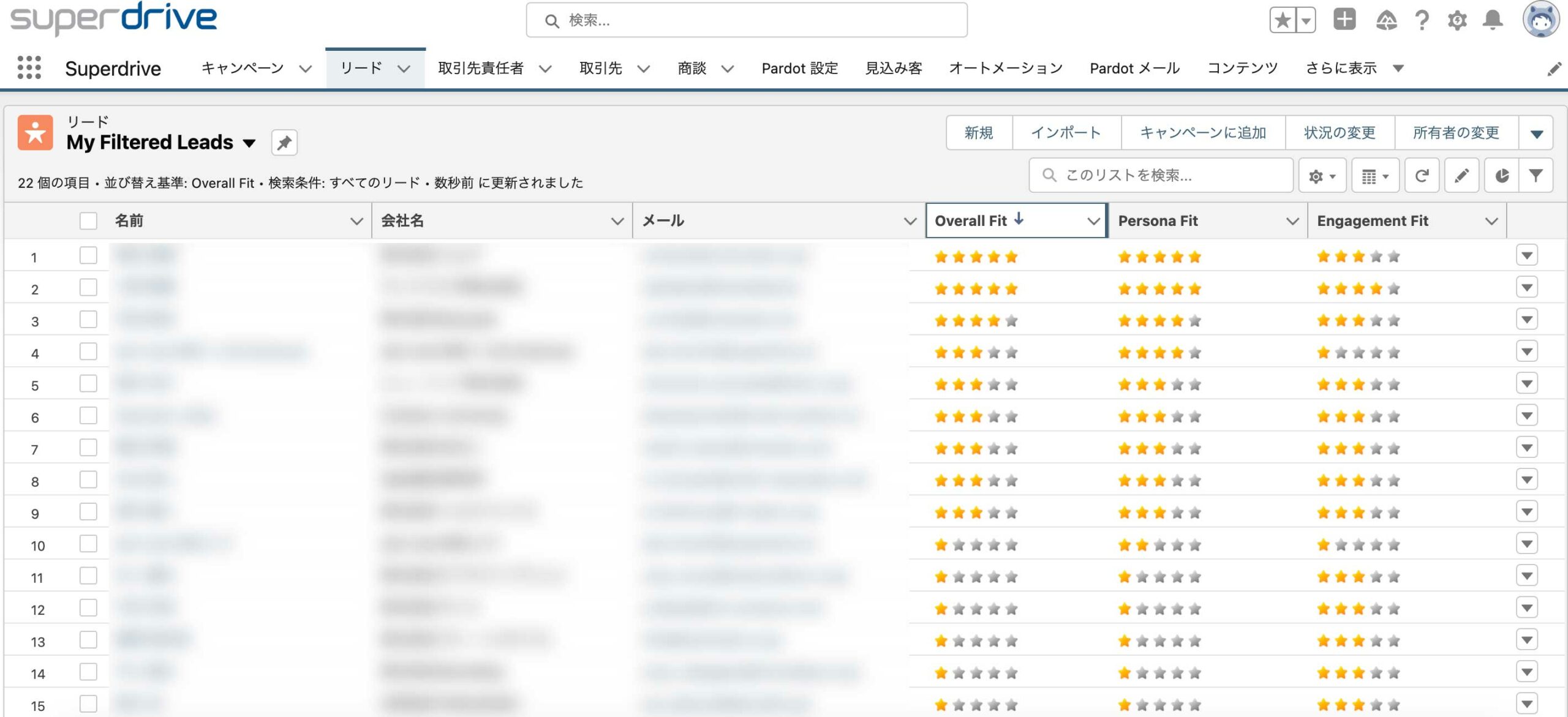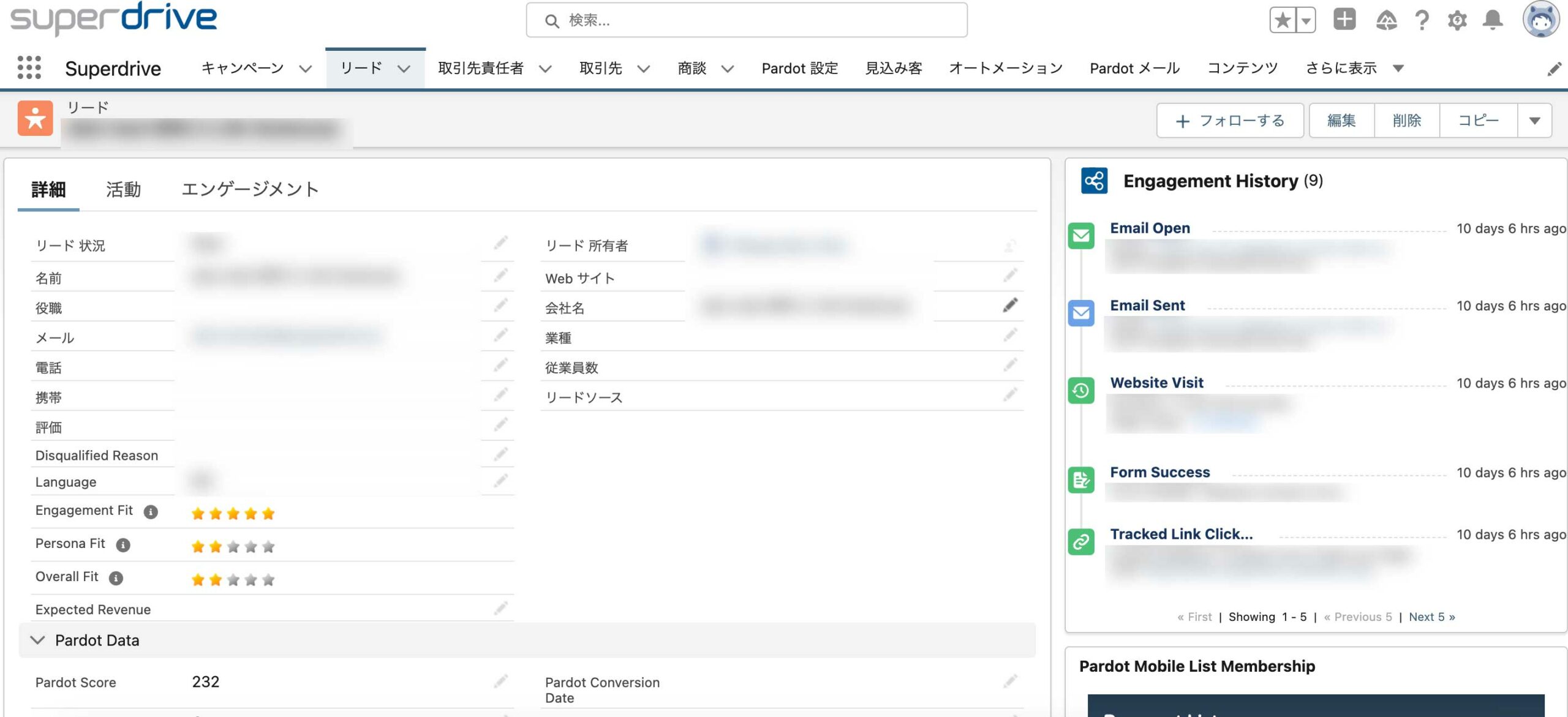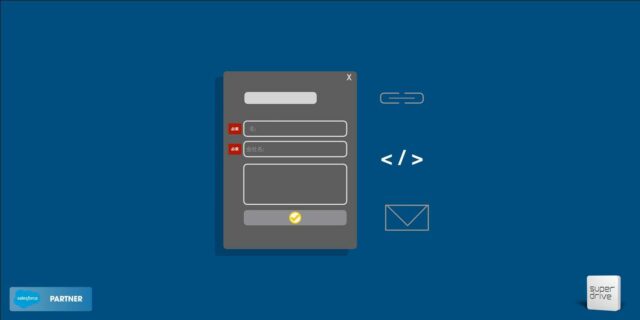Marketing Cloud Account Engagement(旧 Pardot)のリードスコアリング(見込み客)とリードグレーディング(属性)を組み合わせた手法は、営業担当者が最も見込みのある顧客を把握できます。「どの顧客に優先的にアプローチするか」、「どのように商談をまとめていくか」といった従来営業にかかっていた時間と労力を節約できます。
スコアリングとグレーディングはとても効果的ですが、営業担当がスコアの採点基準を理解していないことには、スコアを正確に判断できません。また、スコアとグレードの併用は、最初は営業担当者にとって理解しづらく、メリットよりも混乱につながる恐れもあります。
そこで、弊社ではシンプルに1~5つ星マークのランク付けを行い、最も良い見込み客には5つ星、最も悪い見込み客には1つ星を付けることで簡略化することを推奨しています。
今回は、Salesforceのページレイアウト、リストビュー、レポートを分かりやすく表示する方法をご紹介します。(星の代わりにほかの画像で代用することも可能です)。
スコアリングとグレーディングを組み合わせて使うシステムとは?
まず、Pardotのスコアリングとグレーディングの仕組みについて説明します。
Pardotのリードスコアリングは、リード(見込み客)の購買意欲を評価(スコア化)することです。 見込み客がメールをクリックしたり、ウェブページにアクセスしたり、フォームに入力したりすると点数が加算され、その合計点数によって見込み客がどの程度自社の商品・サービスに興味を持っているかを把握できます。
Pardotのリードグレーディングは、見込み客についての情報(業界、部署、会社の規模など)を見て、その人が見込み客として適しているかどうかを判断するものです。グレードは「A」から「D」まであり、ターゲットとなる見込み客の基準に合致する場合は「A」グレードとなります。一方、まったく合致しない場合は、「D」グレードとなります。
Pardotでは、スコアリングとグレーディングを併用することを推奨しています。両方を確認することで、営業担当者は、見込み客がどの程度の関心を抱いているのか、また、企業の考える見込み客像にどの程度当てはまるのか、より詳細な情報を把握できます。
それでは、次に、1~5の星評価によるシンプルで分かりやすい採点・ランク分けの設定方法について説明します。
リードスコアリングとリードグレーディングの自動化と設定方法
星マークによるスコアリングシステムを活用する前に、スコアリングとグレーディングを設定し、自動化する必要があります。
この設定方法については、Salesforceのヘルプ記事を参照ください。Salesforceへの相談も可能です。
Pardotのリードスコアリングを自動設定する。
https://help.salesforce.com/s/articleView?id=sf.pardot_leadqual_scoring.htm&type=5
Pardotでリードグレーディングを自動設定する。
https://trailhead.salesforce.com/content/learn/modules/pardot-lead-scoring-and-grading-lightning/use-grading-lightning
弊社に設定をご依頼される場合は、お気軽にお問い合わせください。
使用する画像を決める
今回は5つ星マークで評価するため、星の (星1つ、星2つなど) 画像が必要です。Salesforceにデフォルトで入っている星のアイコンセットを使うこともできますし、自分で作ったものを使うこともできます。また、星である必要はなく、他の画像も使用できます。
Salesforce のデフォルト画像を使用する場合は、次のステップに進みます。オリジナルの画像を使用したい場合は、使用したい画像を用意し、Pardot、Salesforce、またはWebサイトにアップロードして、リンク先のURLとともに画像を保存しておきます。
スコアとグレードに基づく数式項目の作成
次に、トリガー項目を作成します。ここで紹介するのは、スコアとグレードを一定の基準か範囲にまとめ、結果を算出するものです。
Salesforce で、数値形式の数式項目を作成します。以下のコードをコピーして貼り付けてください。
IF( pi__score__c >200, 5,
IF( pi__score__c >100, 4,
IF( pi__score__c >50, 3,
IF( pi__score__c >0, 2,
1))))
今回の場合、スコアが200より大きければ、「5」という数字が表示されます。スコアが101〜199の場合は、「4」と表示されます。ただし、この基準は自由に変更ができます。
次に、スコアリングについても同じ作業を行います。もう一つ、数値形式の数式項目を作成し、以下のコードをコピー&ペーストしてください。
CASE( pi__grade__c ,
“A+”, 5,
“A”, 5,
“A-“, 4,
“B+”, 4,
“B”, 3,
“B-“, 3,
“C+”, 2,
“C”, 2,
“C-“, 2,
1)
今度は、それぞれの評価に基づいて、1 から 5 の間の数値が表示されます。
星マークを使用したランキング項目の作成
画像を用意し、トリガーフィールドを作成したところで、ページレイアウト、レポート、リストなどに追加される星の項目を作成しましょう。これらの項目は、星の画像を表示するためのものです。
5つ星マークのスコアによるランク付け
スコアに基づいて星の画像を出力する項目を作成するには、テキスト形式の数式項目を作成します。オリジナルの画像を使用する場合は、次の数式をコピーして貼り付けます。
IF( Score_Threshhold__c =5, IMAGE(“ここにオリジナル5星画像のURLを貼り付ける“, “5”, 12, 75),
IF( Score_Threshhold__c =4, IMAGE(“ここにオリジナル4星画像のURLを貼り付ける“, “4”, 12, 75),
IF( Score_Threshhold__c =3, IMAGE(“ここにオリジナル3星画像のURLを貼り付ける“, “3”, 12, 75),
IF( Score_Threshhold__c =2, IMAGE(“ここにオリジナル2星画像のURLを貼り付ける“, “2”, 12, 75),
IMAGE(“ここにオリジナル1星画像のURLを貼り付ける“, “1”, 12, 75)))))
(Score_Threshhold__cを先ほどのステップで作成したスコア付の項目のAPI名にしてください。)
オリジナル画像を使用せず、Salesforceにある星の画像を使用したい場合は、代わりに以下の式を使用すると、自動的に星を生成できます。
IF( Score_Threshhold__c =5, IMAGE(“/img/samples/stars_500.gif”, “5”, 12, 75),
IF( Score_Threshhold__c =4, IMAGE(“/img/samples/stars_400.gif”, “4”, 12, 75),
IF( Score_Threshhold__c =3, IMAGE(“/img/samples/stars_300.gif”, “3”, 12, 75),
IF( Score_Threshhold__c =2, IMAGE(“/img/samples/stars_200.gif”, “2”, 12, 75),
IMAGE(“/img/samples/stars_100.gif”, “1”, 12, 75)))))
(Score_Threshhold__cを先ほどのステップで作成したスコア付の項目のAPI名にしてください。)
5つ星マークのグレードによるランク付け
グレードに基づいたスターを表示するために、テキスト形式の数式項目を作成します。オリジナルの画像を使用している場合は、次の数式をコピーして貼り付けてください。
IF( Grade_Threshhold__c =5, IMAGE(“ここにオリジナル画像のURLを貼り付ける“, “5”, 12, 75),
IF( Grade_Threshhold__c =4, IMAGE(“YOUR 4 STAR IMAGE URL HERE“, “4”, 12, 75),
IF( Grade_Threshhold__c =3, IMAGE(“YOUR 3 STAR IMAGE URL HERE“, “3”, 12, 75),
IF( Grade_Threshhold__c =2, IMAGE(“YOUR 2 STAR IMAGE URL HERE“, “2”, 12, 75),
IMAGE(“YOUR 1 STAR IMAGE URL HERE“, “1”, 12, 75)))))
(Score_Threshhold__cを先ほどのステップで作成したスコア付の項目のAPI名にしてください。)
オリジナル画像を使用せず、Salesforceにある星の画像を使用したい場合は、代わりに以下の式を使用すると、自動的に星を生成できます。
IF( Grade_Threshhold__c =5, IMAGE(“/img/samples/stars_500.gif”, “5”, 12, 75),
IF( Grade_Threshhold__c =4, IMAGE(“/img/samples/stars_400.gif”, “4”, 12, 75),
IF( Grade_Threshhold__c =3, IMAGE(“/img/samples/stars_300.gif”, “3”, 12, 75),
IF( Grade_Threshhold__c =2, IMAGE(“/img/samples/stars_200.gif”, “2”, 12, 75),
IMAGE(“/img/samples/stars_100.gif”, “1”, 12, 75)))))
(Score_Threshhold__cを先ほどのステップで作成したスコア付の項目のAPI名にしてください。)
5つ星マークによるスコアとグレードを組み合わせたランク付け
これで、スコアとグレードを組み合わせたスコアに基づく評価を表示するための項目を作成する準備が整いました。
この項目を作成する前に、5つ星、4つ星、3つ星、2つ星、1つ星のスコアとグレードのすべての組み合わせを決定する必要があります。ExcelやGoogleシートで行うことができます。
次に、テキスト形式の数式項目を作成し、次の数式をコピーして貼り付けてください。
IF( AND (Score_Threshhold__c > 1, Grade_Threshhold__c = 5), IMAGE(“ここにオリジナル5星画像のURLを貼り付ける“, “5”, 12, 75),
IF( OR (Grade_Threshhold__c = 5, AND (Score_Threshhold__c > 1, Grade_Threshhold__c = 4), AND (Score_Threshhold__c > 3, Grade_Threshhold__c = 3)), IMAGE(“ここにオリジナル4星画像のURLを貼り付ける“, “4”, 12, 75),
IF( OR (Grade_Threshhold__c = 4, Grade_Threshhold__c = 3), IMAGE(“ここにオリジナル3星画像のURLを貼り付ける“, “3”, 12, 75),
IF( OR (AND (Grade_Threshhold__c = 2, Score_Threshhold__c > 2), AND (Grade_Threshhold__c = 1, Score_Threshhold__c > 3)), IMAGE(“ここにオリジナル2星画像のURLを貼り付ける“, “2”, 12, 75),
IMAGE(“ここにオリジナル1星画像のURLを貼り付ける“, “1”, 12, 75)))))
(Score_Threshhold__cを先ほどのステップで作成したスコア付の項目のAPI名にしてください。)
オリジナル画像を使用せず、Salesforceにある星の画像を使用したい場合は、代わりに以下の式を使用すると、自動的に星を生成できます。
IF( AND (Score_Threshhold__c > 1, Grade_Threshhold__c = 5), IMAGE(“/img/samples/stars_500.gif”, “5”, 12, 75),
IF( OR (Grade_Threshhold__c = 5, AND (Score_Threshhold__c > 1, Grade_Threshhold__c = 4), AND (Score_Threshhold__c > 3, Grade_Threshhold__c = 3)), IMAGE(“/img/samples/stars_400.gif”, “4”, 12, 75),
IF( OR (Grade_Threshhold__c = 4, Grade_Threshhold__c = 3), IMAGE(“/img/samples/stars_300.gif”, “3”, 12, 75),
IF( OR (AND (Grade_Threshhold__c = 2, Score_Threshhold__c > 2), AND (Grade_Threshhold__c = 1, Score_Threshhold__c > 3)), IMAGE(“/img/samples/stars_200.gif”, “2”, 12, 75),
IMAGE(“/img/samples/stars_100.gif”, “1”, 12, 75)))))
これで完成です。ページレイアウト、リストビュー、そしてレポートでも5段階評価の星マークが使えるようになりました。
私たち専門チームにご相談されたい方は、こちらのフォームから、お気軽にお問合せください。
SuperdriveはSalesforceのオフィシャルパートナーであり、Salesforce認定Marketing Cloudスペシャリスト・コンサルタントが在籍しています。